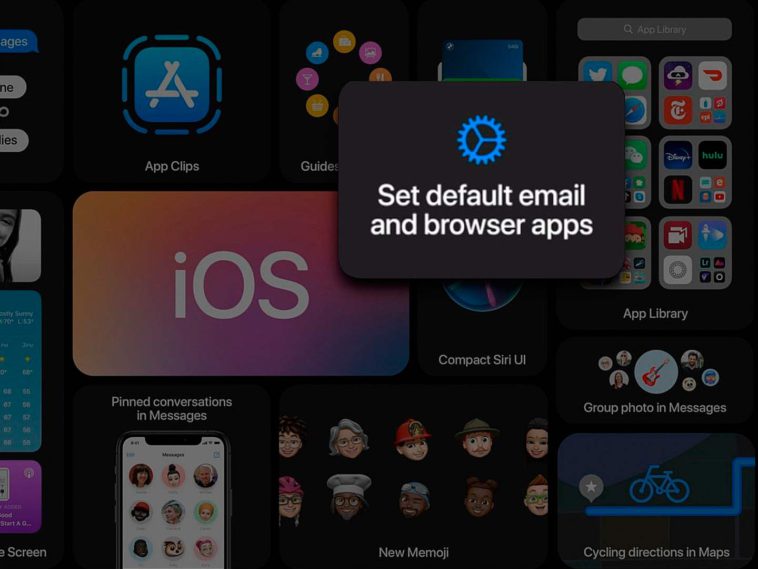Benditos domingos, ese día de la semana que usamos mayoritariamente para el disfrute en general y que, nos ayuda a olvidarnos de la rutina diaria y el problemático mundo que nos rodea actualmente. En iSenaCode como ya es habitual, este día lo dejamos para el truco de la semana. De esta forma os ayudamos con los mejores consejos y tutoriales para darle un toque diferente a vuestros equipos. En esta ocasión, os queremos enseñar a cambiar y configurar las apps predeterminadas de correo electrónico y navegador de Internet que Apple nos impone por defecto al usar nuestros dispositivos iOS.
Gracias a iOS 14 y iPadOS 14, además de todas sus nuevas funciones de personalización, podemos modificar a nuestro antojo el cliente de correo electrónico o navegador que queremos usar por defecto en nuestro iPhone o iPad. Es muy sencillo, y os lo contamos a continuación paso a paso, para aquellos que aún no sepan hacerlo o bien, quieran hacer sus pruebas e investigar nuevas apps para gestionar su ocio, y vida cotidiana más allá de Safari o Mail.
Así podemos cambiar nuestra app de correo electrónico predeterminada por Spark, Outlook, Gmail…
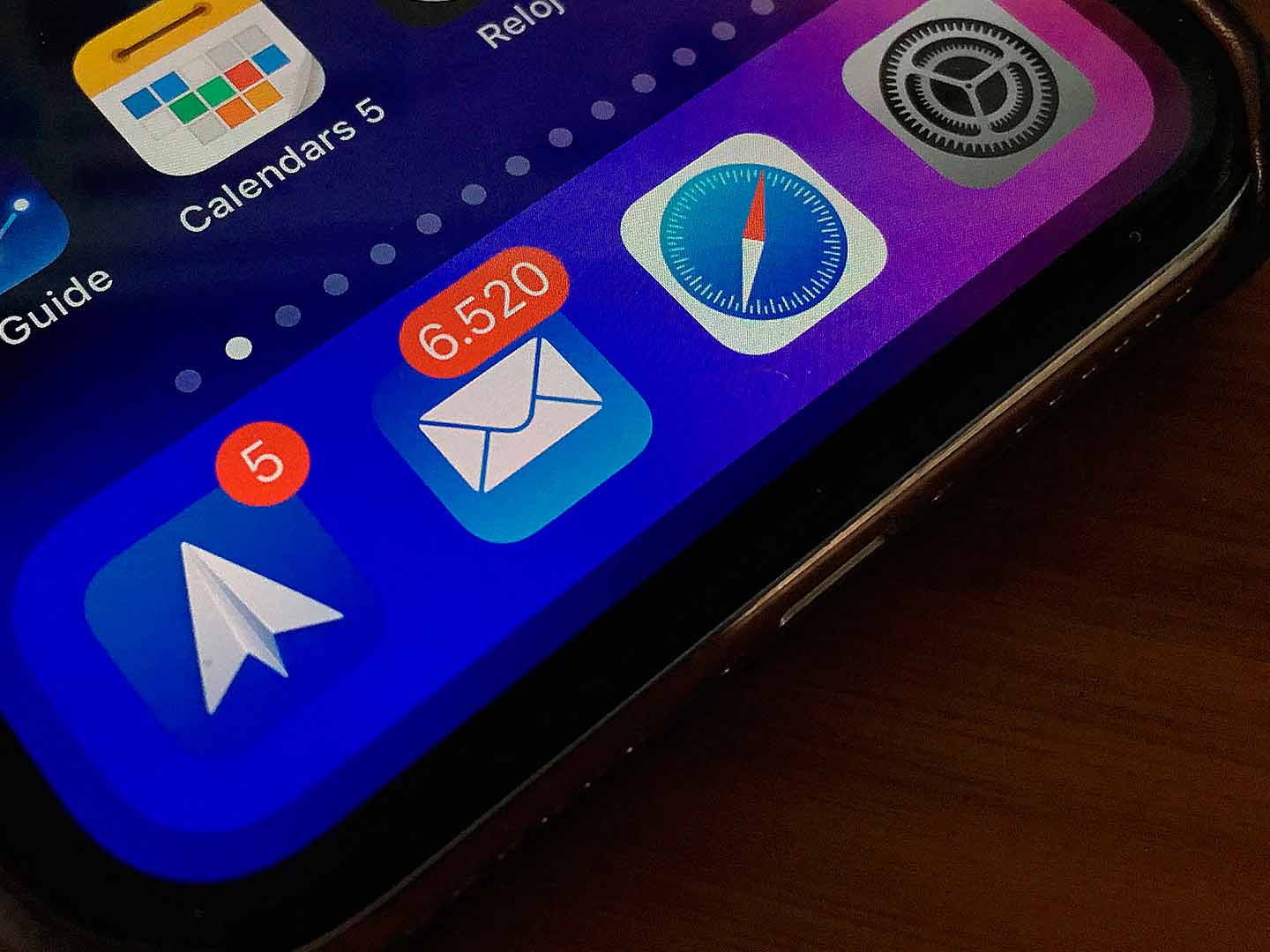
La mayoría ya sabreís que iOS 14 e iPadOS 14 han dado la posibilidad a muchas apps de terceros tanto para los Widgets como para cambiar o sustituir las apps de toda la vida como Safari o Mail para gestionar ciertas cosas desde nuestros dispositivos. Veamos como podemos modificarlas, ya que en mi caso es muy interesante ya que llevo muchos años usando Spark como cliente de correo electrónico para mi vida personal y laboral. Que ahora lo pueda elegir como predeterminado en mi iPhone o iPad un punto más aún a su favor.
Para poder cambiar Mail por cualquier otro cliente de correo electrónico, necesitamos obviamente tener actualizado nuestro iPhone o iPad a la versión 14 de iOS o iPadOS y que la app que vayamos a usar en sí para cambiarla, esté actualizada para dar soporte a este tipo función. Spark ya lo permite, y la mayoría como Gmail, Outlook o má conocidas también. Vamos al lío:
Paso a paso
- Abrimos Ajustes en el iPhone o iPad.
- Buscamos y entramos en la app de correo electrónico (previamente instalada en nuestro dispositivo) que queramos elegir como predeterminada, en mi caso Spark.
- Buscamos en App de correo por omisión y pulsamos.
- Seleccionamos Spark y volvemos atrás.
- La primera vez que vayamos a usarla tras elegirla como predeterminada, tendremos que darle permiso, por lo que nos iremos a la app de Contactos por ejemplo.
- Dentro de la app de Contactos, buscamos un contacto de alguien que tenga un correo electrónico, lo tocamos y nos aparecerá un mensaje de: «Teléfono quiere abrir Spark», al pulsar en Abrir, automáticamente el sistema detecta que nuestra app predeterminada será Spark, o cualquier otra que hayamos puesto para usarla siempre que la necesitemos para todo. Os dejo unas capturas de pantalla para que lo entendáis mejor:

Hay un pequeño problema aún, y es que con la beta de iOS 14.2 al reiniciar nuestros dispositivos esta configuración se cambia y vuelve a la que tiene por defecto el sistema operativo de forma nativa. Por lo que si reinicias tu iPhone o iPad, acuérdate que tienes que repetir los pasos anteriores hasta que se resuelva este pequeño bug. Apple y sus betas, dejémoslos equivocarse, por esta vez.

¿Cómo cambiar nuestro navegador por defecto por Google Chrome, DuckDuckGo u otro cualquiera?
Una vez que ya sabemos sustituir el cliente de correo electrónico por defecto en iOS le toca el paso al navegador. Los pasos son muy similares por lo que si habéis pillado la operativa anterior, os resultará aún más sencillo cambiar el navegador. En mi caso, en el iPad Pro tengo Safari, Chrome y DuckDuckGo, casi siempre uso Safari, pero puedo tener dos ventanas de Safari abiertas a la vez en Split View y luego una ventana flotante de Chrome y DuckDuckGo y eso también me facilita la tarea.
Para aquellos que sean más de usar Chrome (de toda la vida) por que tenéis dispositivos con Windows o Android, esta es vuestra alternativa. O también podeís darle una oportunidad al navegador más seguro de DuckDuckGo.

Paso a paso con el navegador
- Entramos en Ajustes.
- Buscamos la app del navegador a cambiar ya sea Chrome o DuckDuckGo por ejemplo.
- Pulsamos en ella y pulsamos de nuevo en App del navegador por omisión.
- Seleccionamos Chrome o DuckDuckGo y volvemos a atrás.
- Como ya pasaba con Spark en los pasos anteriores, hay que abrir un enlace por primera vez con alguna de las por defecto seleccionadas, por lo que nos iremos a cualquier enlace que tengamos dentro de una app como WhatsApp, Mensajes o parecidas y habilitamos el permiso.
- Para ello pulsamos en el mensaje de: «Mensajes quiere abrir Chrome» y pulsamos en Abrir y listo. Os dejamos como siempre un ejemplo:
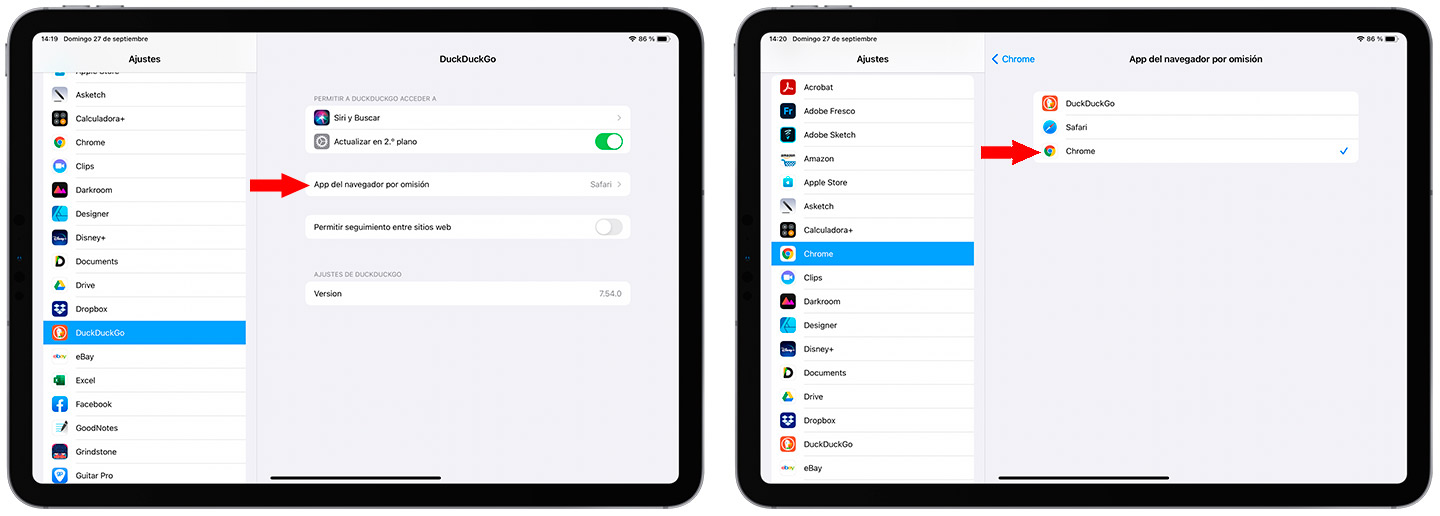
De esta forma podemos quitar incluso Safari de la pantalla de inicio de nuestro iPhone o iPad si es que no lo usamos realmente. Cierto es que Safari ha mejorado mucho y las pestañas de iCloud y muchas opciones más están geniales si tienes Mac, iPhone e iPad para compatibilizar y hacer más productivo su uso, pero no esta de más, tener alternativas que nos puedan ayudar en otras ocasiones.

Con esto ya teneís todo listo para usar vuestro navegador favorito y también mandar correos electrónicos rápidamente con tu gestor de correo de siempre. Apple quiere facilitar la tarea de uso de sus equipos a través de sus apps de terceros, algo que contradice la política que tenía Steve Jobs en antaño, el cambio de la nueva Apple de Tim Cook ha llegado para quedarse.
Esperamos haberos ayudado con estos sencillos trucos y animaros a probar otras apps, seguro que os cambian vuestra rutina diaria y productividad para mejor ¿Qué apps usáis vosotros para los emails y navegar por las webs? Dejadnos en comentarios vuestras reseñas y apps favoritas para vuestro flujo de trabajo u ocio habitual. Salu2!!! :-P