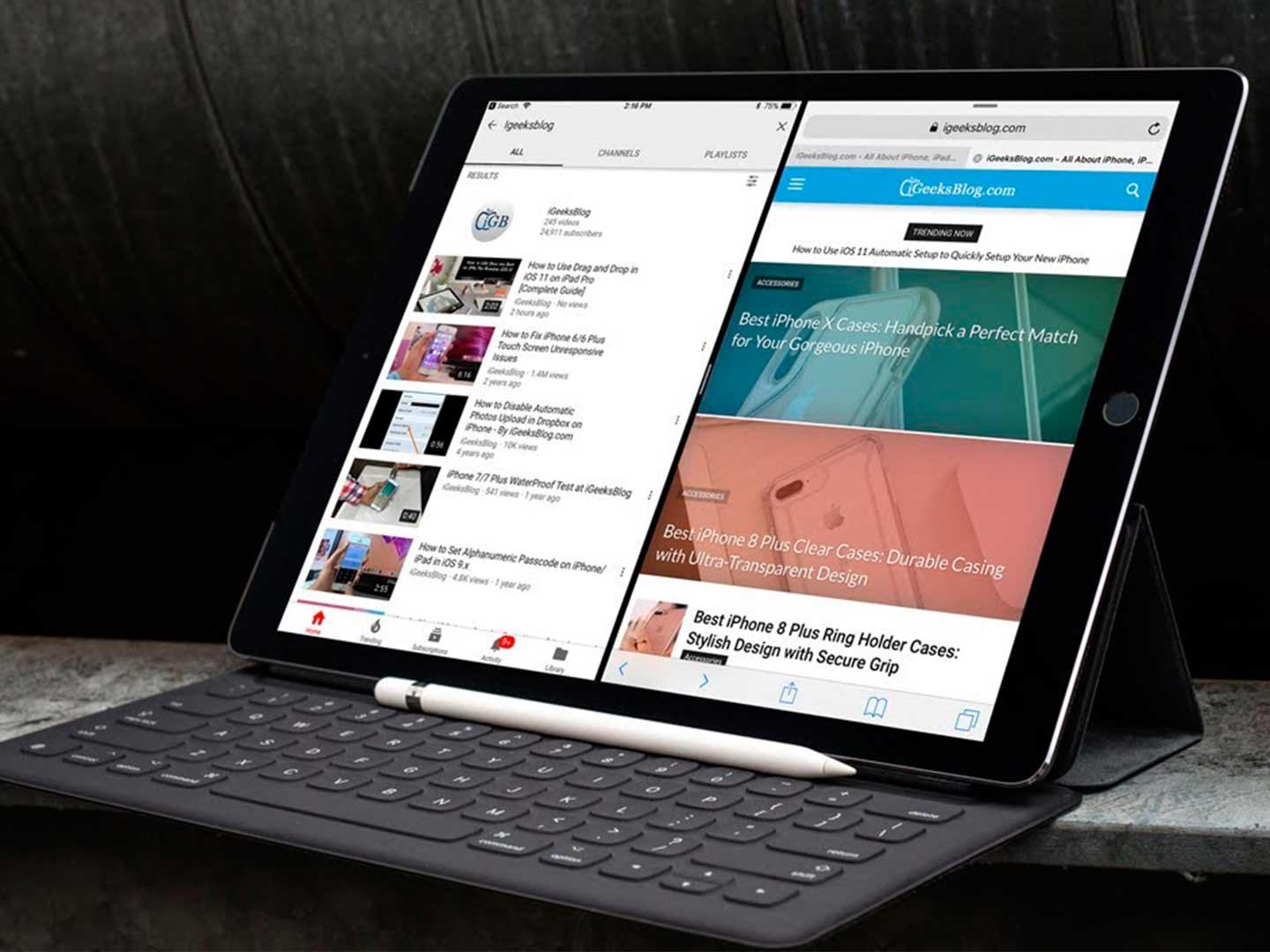Tener mayor productividad es una de las cosas más importantes en nuestro día a día. Los dispositivos de Apple hacen que nuestra vida sea más liviana y sencilla con las prestaciones que incluyen en su interior pero a veces, son tantas que se nos escapan. Por eso mismo, nosotros os aconsejamos y os traemos siempre los mejores trucos para sacarle el máximo partido en este caso, a vuestro iPad. Seguro que muchos conocéis el famoso Split View de Safari, pero habrá quien todavía no lo haya visto nunca o bien, es la primera vez que tiene un iPad. En los siguientes párrafos os contamos qué es y para qué sirve el Split View:
¿Qué y para qué sirve realmente el Split View de Safari?
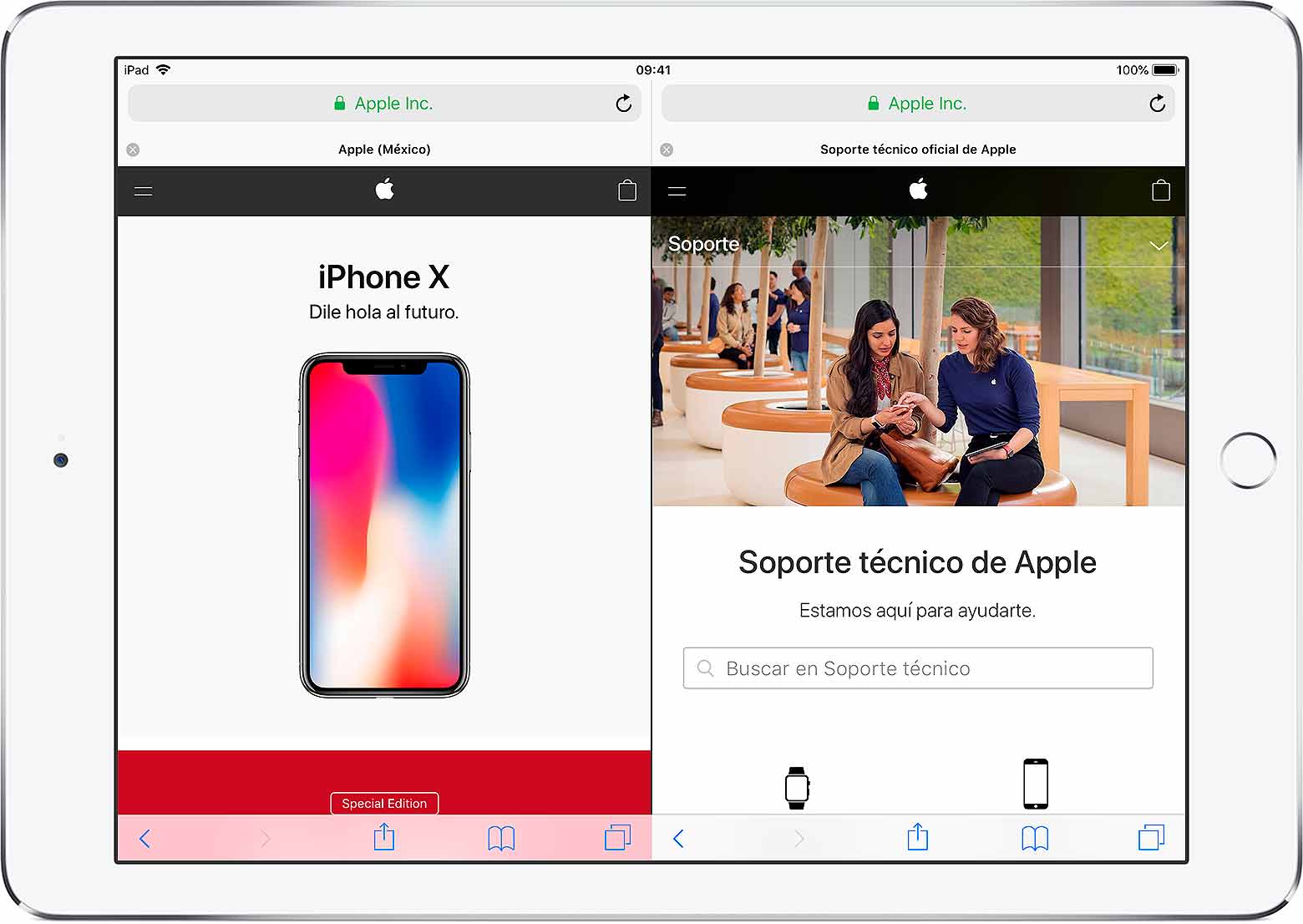
El Split View es una opción muy simple a la vez que productiva la cual nos permite ver y navegar por dos sitios web a la vez cuando situamos el iPad de forma horizontal. Es decir a modo de pantalla dividida, podemos ver por ejemplo, los resultados en directo de un partido de fútbol en una ventana mientras que, leemos la prensa en la otra. Muy útil y productiva para trabajo, ocio o cualquier búsqueda que necesites hacer por la web de forma más intensiva.
El Split View es exclusivo del iPad y pueden usarlo todos los usuarios que tengan un iPad Pro, un iPad (5ª generación o superior), iPad Air 2 o iPad Mini 4. Obviemente también hay que tener la última versión de iOS, en este caso iOS 12.
¿Cómo hacemos funcionar Split View desde Safari en el iPad?
Lo primero que debemos hacer para empezar a usar Split View es poner nuestro iPad de forma horizontal, después haremos lo siguiente (para ver dos páginas a la vez):
- Para abrir un enlace en Split View: mantén pulsado el enlace y, a continuación, pulsa Abrir en Split View. Os dejamos un ejemplo:
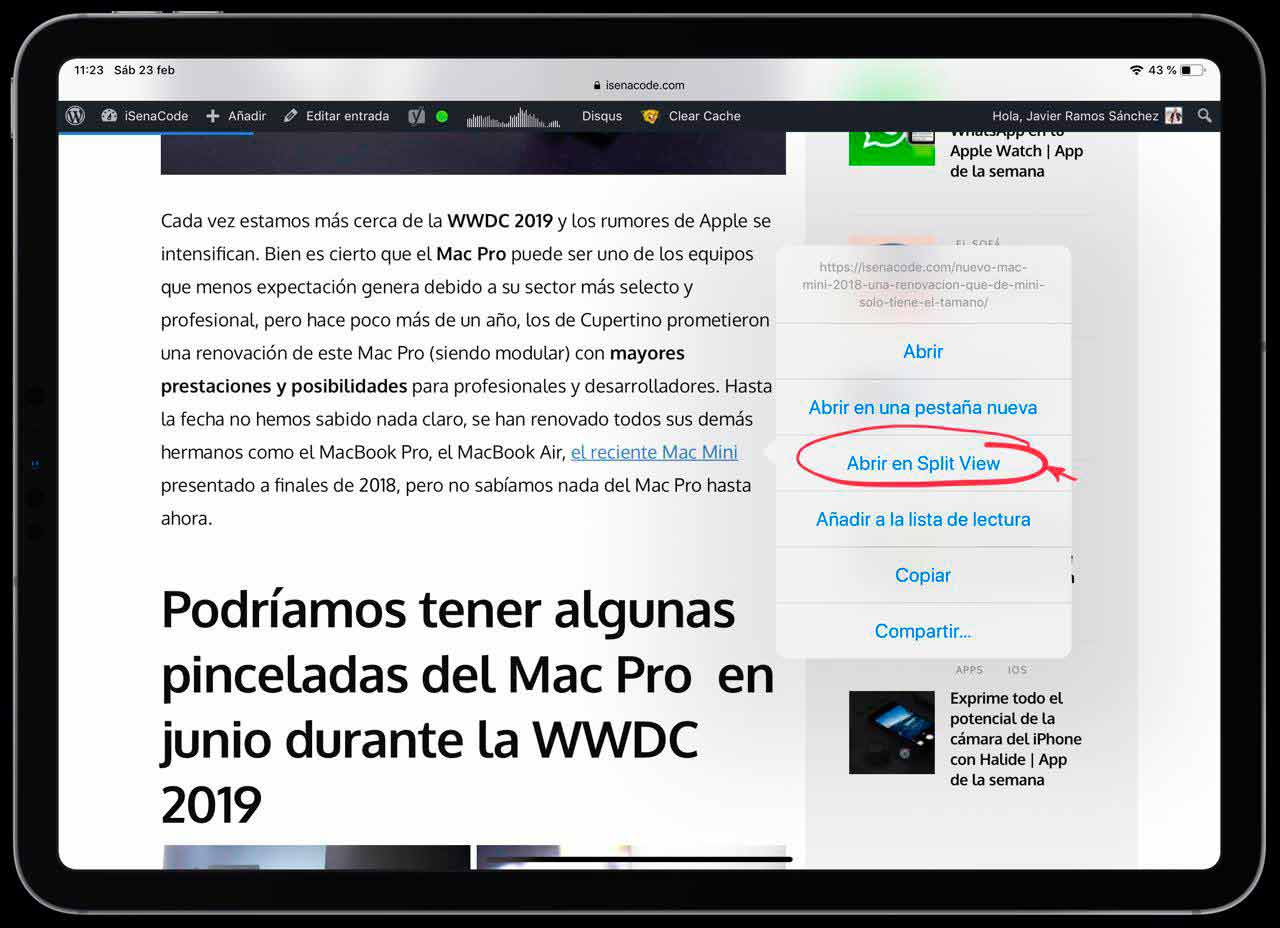
Al pulsar en Abrir en Split View automáticamente veremos que se nos pone la pantalla divida de Safari en el iPad y veremos ambas páginas a la vez.
- Para abrir una página en blanco en Split View: tendremos que mantener pulsado el icono
 y, a continuación, pulsar Abrir Split View.
y, a continuación, pulsar Abrir Split View. - Para abrir un enlace en el otro lado del Split View, solo tendremos que pulsar en el enlace con dos dedos y automáticamente se abrirá en el otro lado de la pantalla divida, muy útil para abrir varios contenidos de diferentes sitios a la vez.
- Desplazar una pestaña a un lado u otro del Split View: arrastraremos la pestaña con nuestro dedo hacia la izquierda o la derecha en Split View.
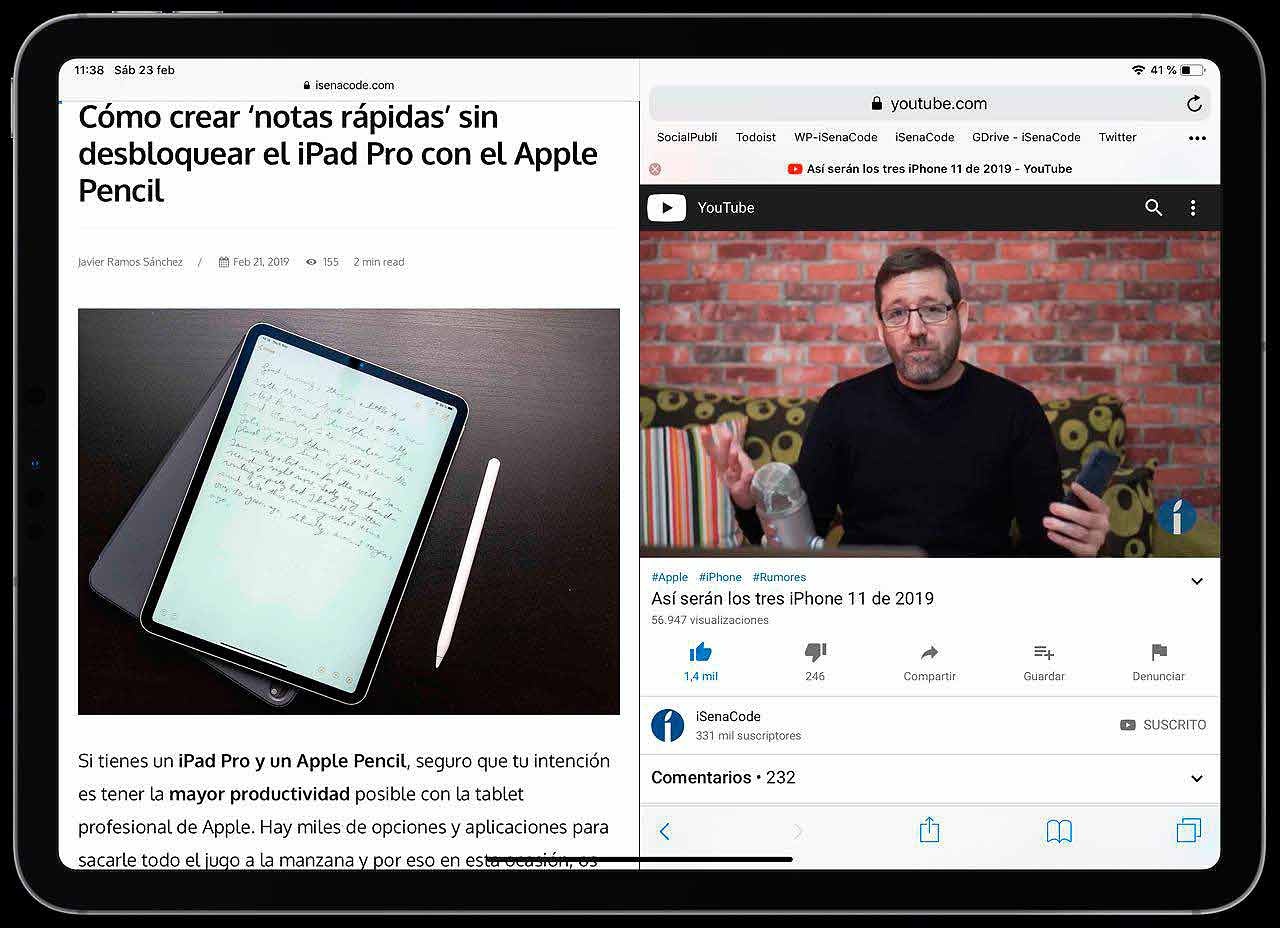
- Otra opción rápida. Si tenemos dos pestañas abiertas, cogemos una pestaña y la arrastramos hacia el borde derecho o izquierdo del iPad y también se abrirá en formato Split View automáticamente. Os mostramos un ejemplo donde se ve como arrastramos la pestaña:
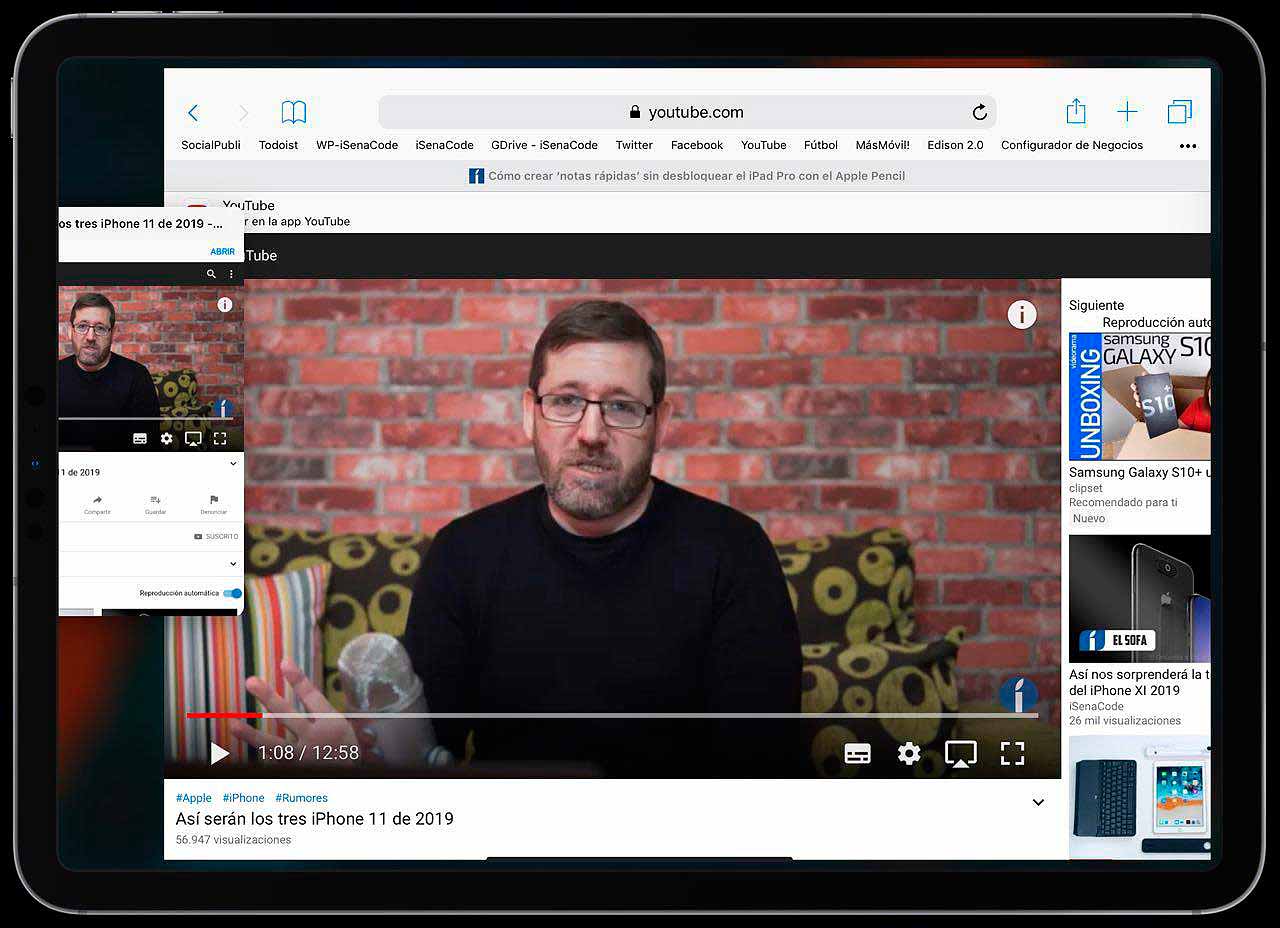
¿Cómo salir del modo Split View en Safari?
Puede ser que cuando abras varias pestañas y varias páginas líes la monumental, y luego no sepas salir entre tantas ventanas. Os damos los consejos para cerrar y hacer que Safari vuelva a su estado normal rápidamente.
- Puedes salir del Split View fácilmente manteniendo pulsado el icono
 y a continuación pulsar en Fusionar todas las pestañas.
y a continuación pulsar en Fusionar todas las pestañas. - También puedes pulsar en Cerrar esta pestaña o Cerrar las X pestañas, para volver a Safari a pantalla completa
- Por último, tambien puedes cerrar pestaña a pestaña con la
 pero es algo más tedioso y lento.
pero es algo más tedioso y lento.
Os mostramos un ejemplo de lo anterior mencionado:
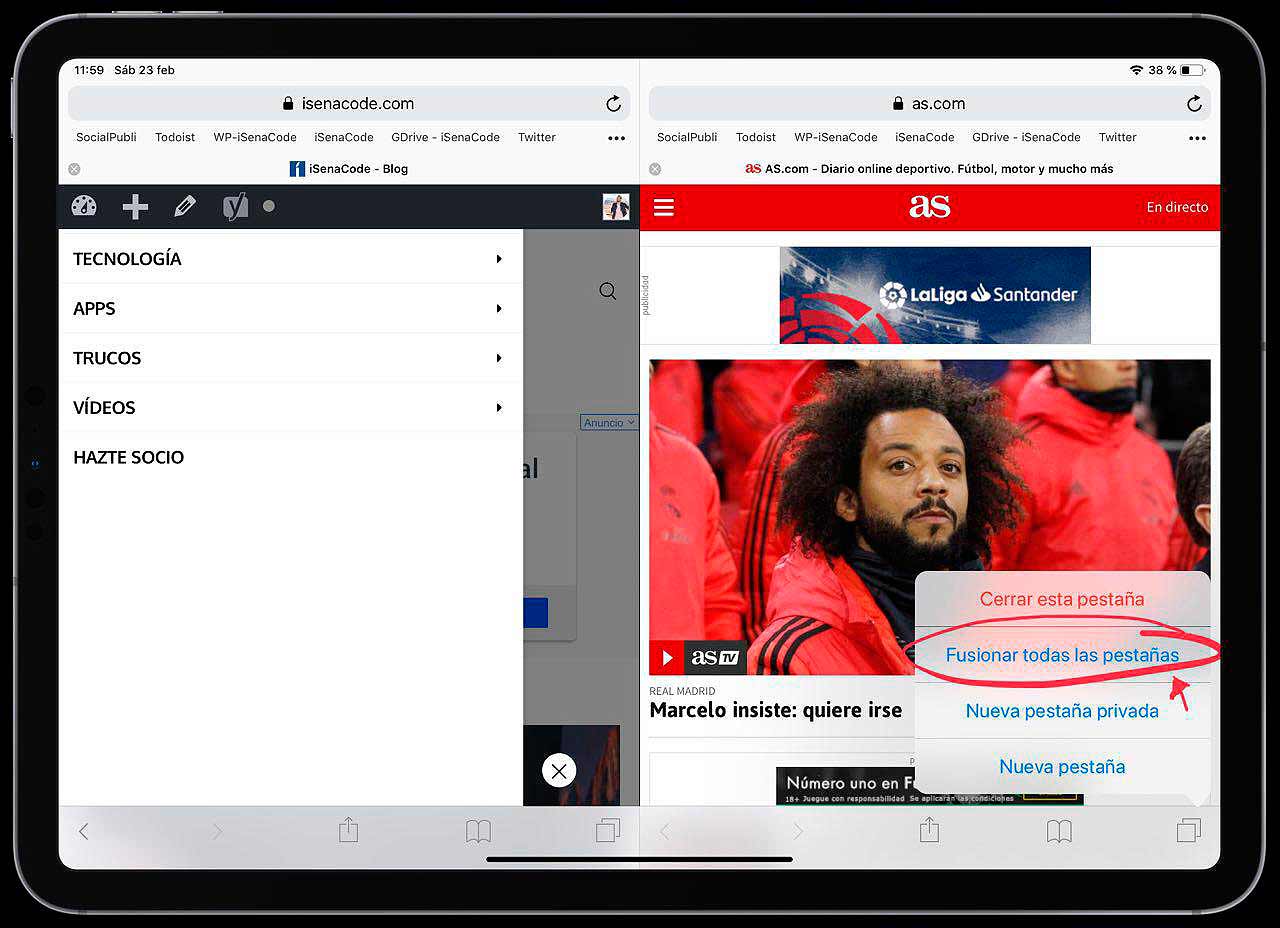
Con esto podremos ver nuestras páginas webs favoritas a full display o bien, ver más páginas de forma más rápida cuando necesitemos buscar algo en concreto para nuestros estudios, trabajo o el ocio de investigación de comparación de precios antes de comprar un producto que tanto nos gusta a los geeks.
TRUCO EXTRA: 3 WEBS A LA VEZ
Además de ver dos páginas web a la vez con el Split View de Safari, podríamos ver otra tercera página web usando el Slide Over de iOS y su multitarea. Lo unico que necesitamos es tener otro navegador instalado en nuestro iPad Pro (compatible con la multitarea) como por ejemplo Google Chrome.
Tenemos que tener el icono de la app de Chrome en el Dock, y tras activar el Split View de Safari con unas cuantas páginas web, deslizamos el dedo hacia arriba para sacar el Dock, mantenemos el dedo pulsado en el icono de Chrome y lo arrastramos hacia cualquier lugar de la pantalla para activar el Slide Over.
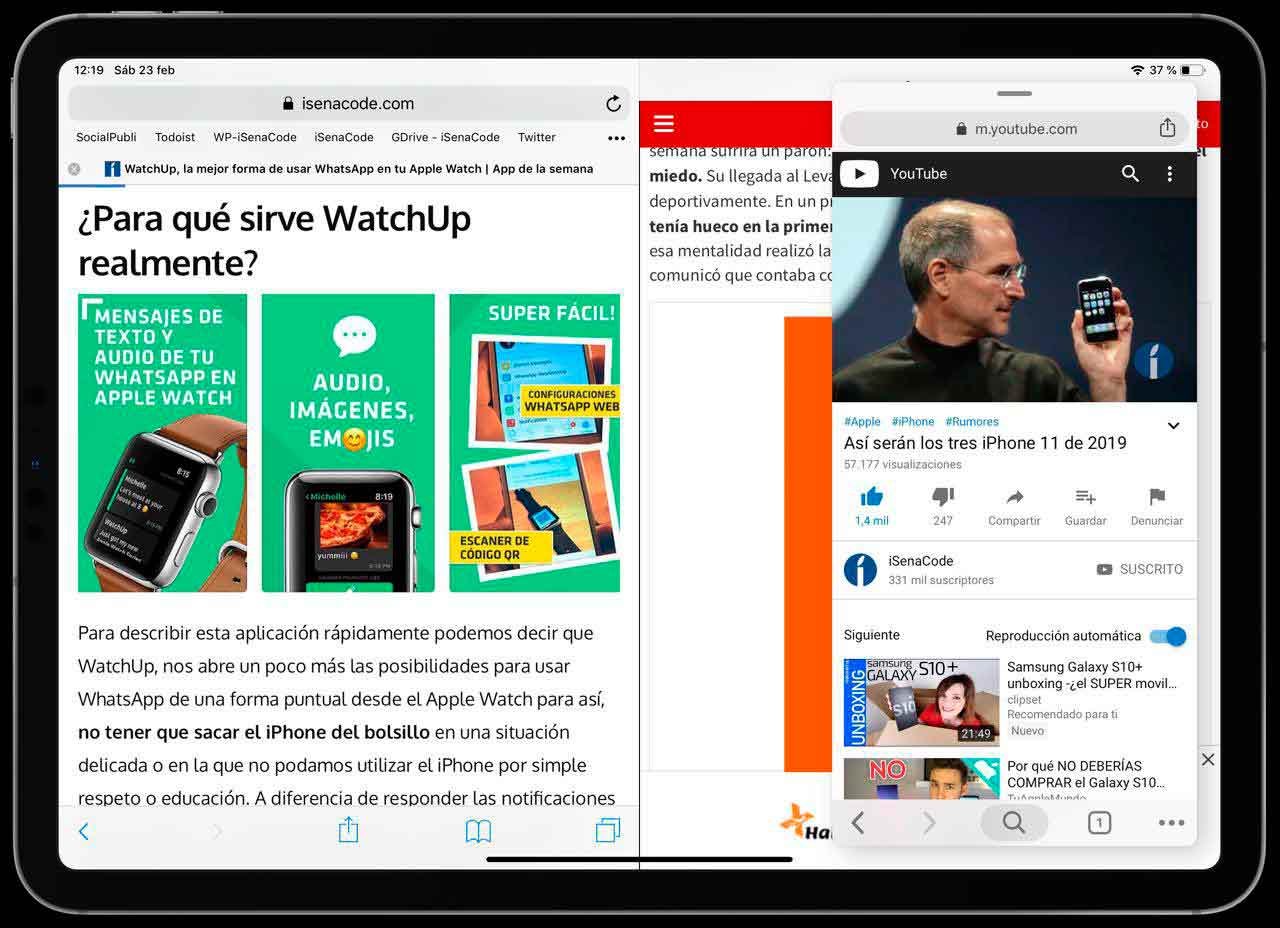
Por arte de magia tendremos otra tercera ventana para navegar por Internet con aún más información en caso de que nos resulte necesario. Lo mejor de todo es que tendremos tres páginas webs diferentes y abiertas a la vez con la que podemos interactuar en tiempo real y sin cerrar, ni minizar aplicaciones en ningún momento.
¿Qué os ha parecido este truco? ¿lo conocíais? esperamos haberos ayudado. Salu2!!! :P