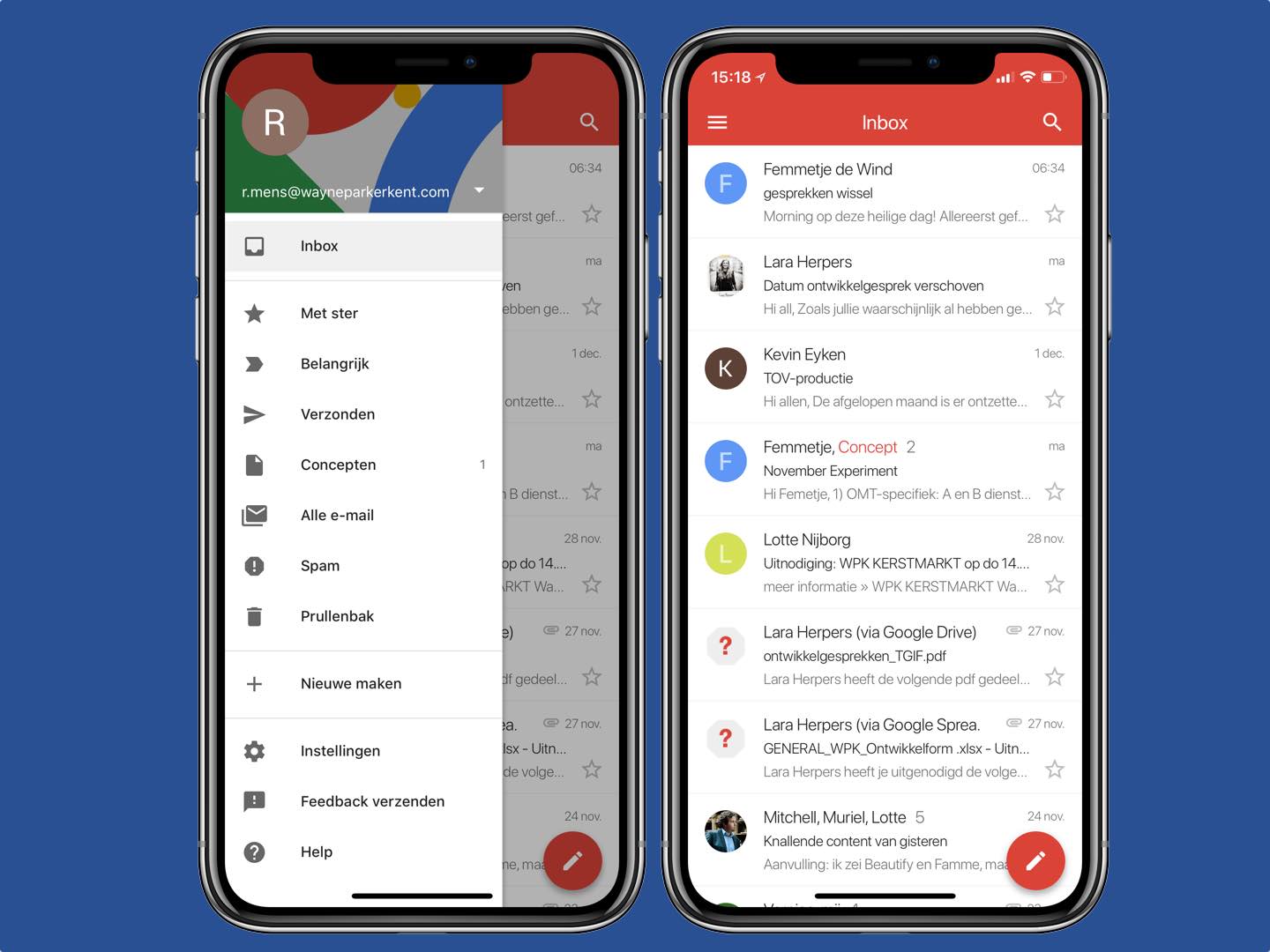Hola amigos, hoy es el día del Señor y como tal un día en el que siempre aprovechamos para mostraros algún truco, como el que nos ha enseñado hoy mi compañero Javi Ramos en este artículo sobre Instagram.
Bien, yo os traigo mi pequeña aportación que os va a permitir ser un poco más productivos con el correo de vuestro iPhone o iPad. Y es que si utilizáis la app de Gmail en estos dispositivos puede que no sepáis que además del correo de vuestra cuenta Gmail también es posible añadir el correo de vuestra cuenta de iCloud de Apple.
De este modo, podréis gestionar ambas cuentas desde la propia app de Gmail. Si os interesa, seguid leyendo que os lo explicamos todo, paso a paso.
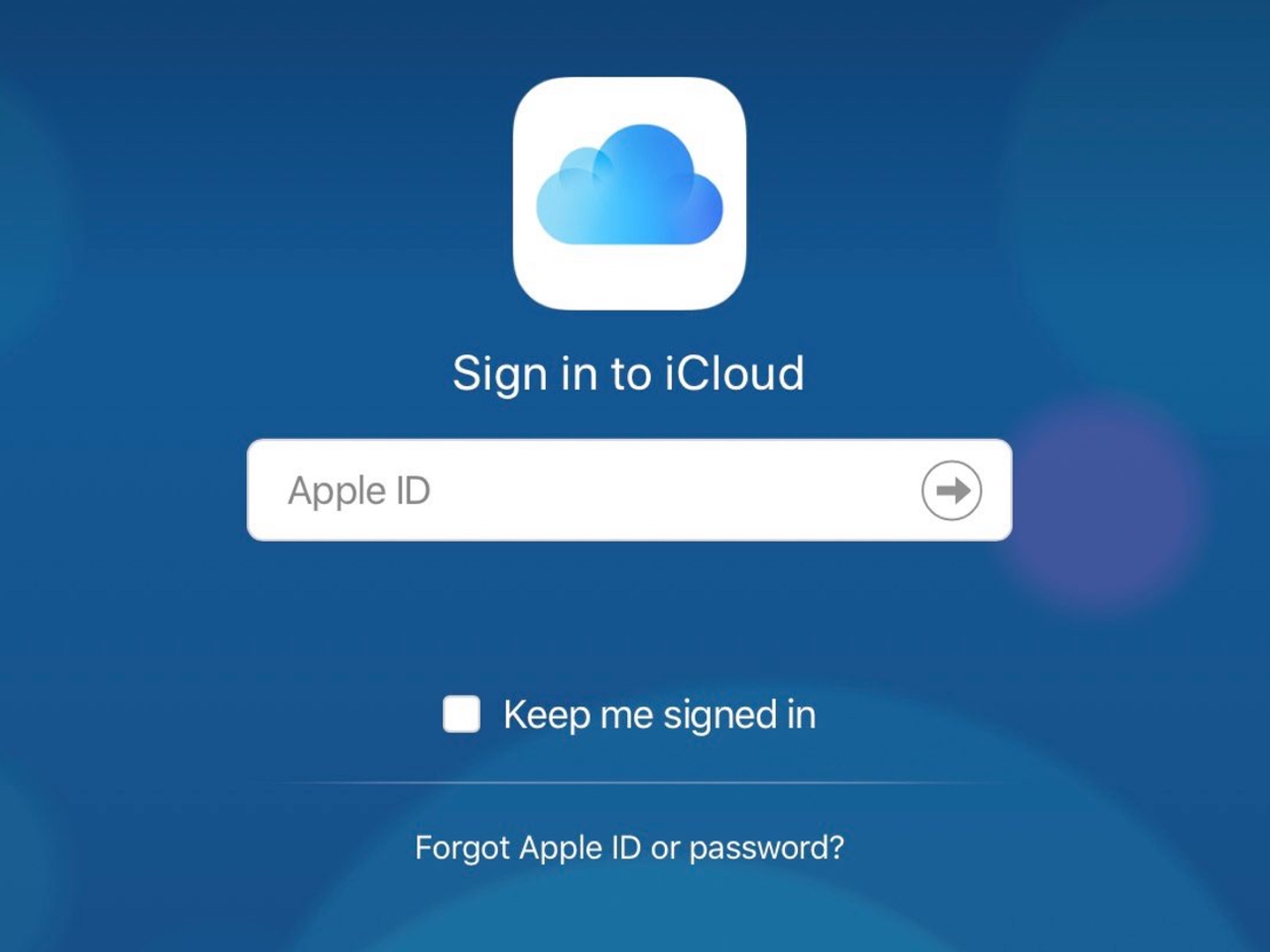
Pasos para tener la bandeja de entrada de iCloud en la app de Gmail en vuestros dispositivos móviles de la manzana
Para poder lograr nuestro cometido será indispensable haber instalado antes la app de Gmail de la App Store. Os la dejo al final del post para que os sea más fácil descargarla.
Una vez instalada, seguid los siguientes pasos:
Paso 1: Desde la app en el iPhone o iPad
- Ejecutar la app de Gmail
- Presionar en Iniciar sesión
- Pulsar en Añadir cuenta
- Presionar en iCloud
- Añadir el correo electrónico de iCloud y hacer clic en Siguiente
- Gmail mostrará un mensaje de que es necesario crear una contraseña de aplicación (si no la tenéis saltar al Paso 2), clicar en Siguiente
- Pegar o escribir la contraseña de aplicación obtenida (con guiones incluidos)
- Poner un nombre a vuestra cuenta de iCloud (el que aparecerá a vuestros destinatarios)
Y listo! ya deberíais disponer de vuestra cuenta de iCloud en la app de Gmail, de este modo podréis visualizar vuestra bandeja de entrada y enviar correos utilizando la cuenta de iCloud en Gmail desde el iPhone o iPad.
Paso 2: Obtener una contraseña de aplicación con el ID de Apple, desde el ordenador
- Ir a la web de gestión del Apple ID en este enlace
- Iniciar sesión con el User/Password de vuestro Apple ID
- En el apartado de Seguridad, en Contraseñas de Aplicación, clicar en Crear Contraseña
- Poner un etiqueta o nombre para la contraseña, por ejemplo, «Gmail iOS»
- Copiar la contraseña de 16 caracteres que aparecerá en pantalla (sólo la necesitaréis una vez)
- Saltar al Paso 1, punto nº 7
Nada más iSenaCoder, os dejo que continuéis con vuestro periodo de relajación. Espero que este pequeño tutorial os sea de gran utilidad.
Cualquier cosa, podéis dejar vuestros comentarios o enviar vuestro feedback a @iSenaCode o @fiebrematica en Twitter.
¡Hasta pronto!
[appbox appstore id422689480?mt=8]