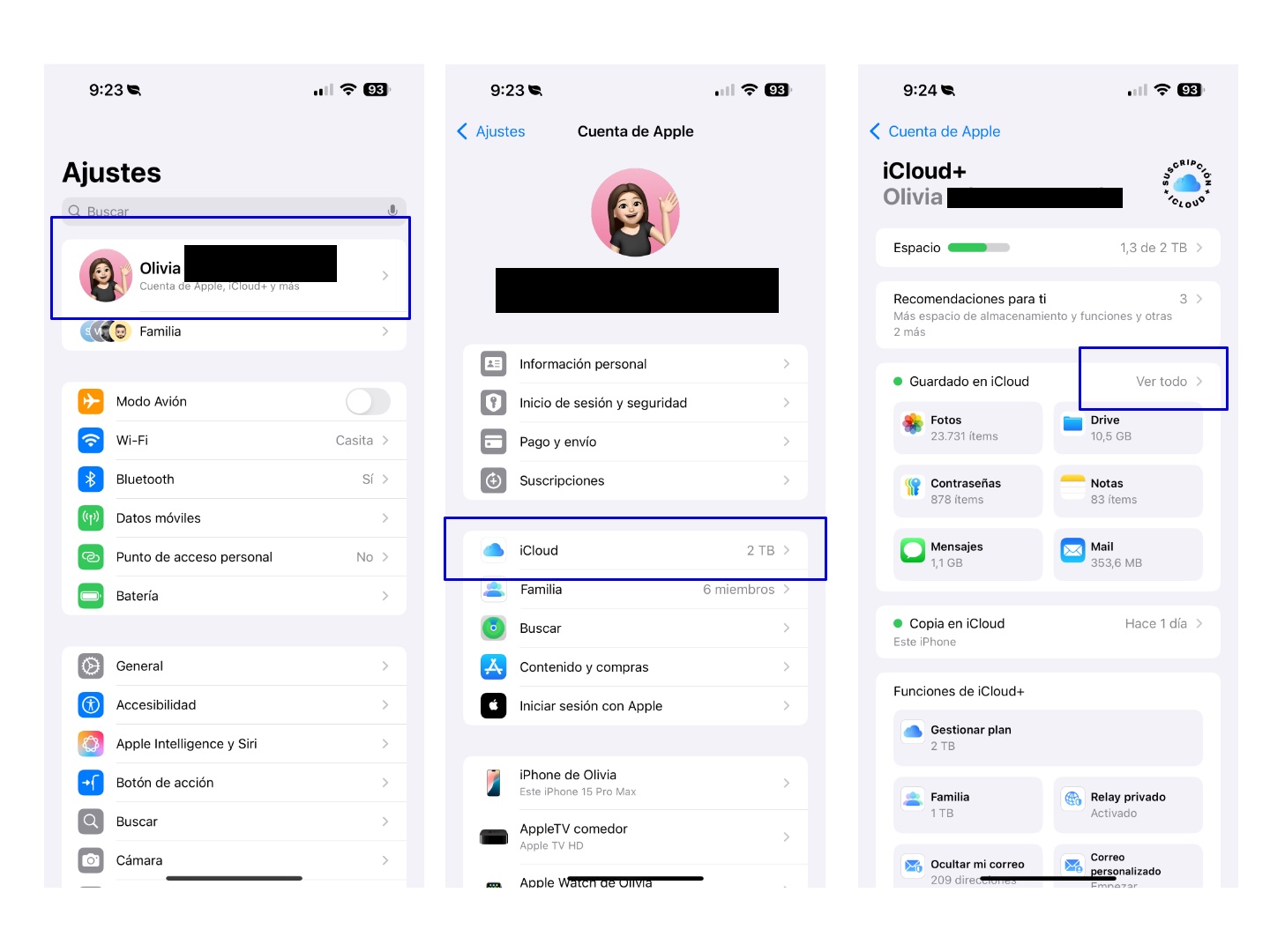¿Alguna vez te has preguntado qué pasa realmente con un archivo cuando lo eliminas de tu Mac, iPhone o iPad? Aunque parezca que ha desaparecido para siempre, la realidad es que muchos archivos eliminados siguen existiendo en el sistema y pueden ser recuperados. Esto puede ser útil cuando borramos algo por error, pero también representa un riesgo si no queremos que esos archivos caigan en manos equivocadas.
En el artículo de hoy, vamos a ver dónde van a parar los archivos eliminados, cómo puedes recuperarlos en caso de necesidad, y lo más importante, cómo eliminarlos de forma definitiva para proteger tu privacidad.
Comprobando el estado de sincronización
Antes de intentar eliminar cualquier archivo, deberías comprobar el estado de sincronización de iCloud.
Por defecto, todos los dispositivos Apple en los que hayas iniciado sesión con tu ID de Apple deberían estar sincronizando archivos a través de iCloud, pero vale la pena comprobarlo. De lo contrario, podrías estar dejando archivos que pensabas haber eliminado.
En un iPhone o iPad:
- Abre Ajustes, luego toca tu nombre en la parte superior y después iCloud.
- Bajo Guardado en iCloud, deberías ver entradas para Fotos, iCloud Drive, Correo de iCloud y las otras aplicaciones que usan iCloud (que probablemente sean la mayoría de las que tienes instaladas).
- Selecciona Ver todo para una lista de todas tus aplicaciones y si están sincronizadas.
- Para asegurarte de que los archivos se eliminen en todos los dispositivos, mantén la sincronización activada.
En un dispositivo macOS:
- Abre Ajustes del Sistema a través del menú Apple, luego tu nombre > iCloud.
- Como en el iPhone/iPad, las entradas de Fotos e iCloud Drive deberían estar activadas. Puedes encontrar otras aplicaciones (como Mensajes, Contactos, Calendario y Safari) haciendo clic en Mostrar más aplicaciones o Mostrar todo (dependiendo de tu versión de macOS).
- Toca la entrada iCloud Drive para ver si estás sincronizando tus carpetas de escritorio y documentos, y para ver qué aplicaciones iCloud está y no está sincronizando desde tu Mac.
Eliminando archivos en iOS y iPadOS
Cualquier archivo que elimines de tu iPhone o iPad va a la carpeta Eliminados recientemente durante 30 días antes de ser borrado permanentemente. Para encontrar la carpeta, abre la aplicación Archivos, luego toca Explorar y Recién Eliminado.
- Mantén pulsado cualquier elemento para que aparezcan las opciones de Eliminar ahora (borrarlo para siempre) y Recuperar (restaurarlo a su lugar anterior).
- Para seleccionar varios archivos, toca los tres puntos (arriba a la derecha), luego Seleccionar. A medida que hagas tu elección, las opciones Recuperar y Eliminar aparecerán abajo.
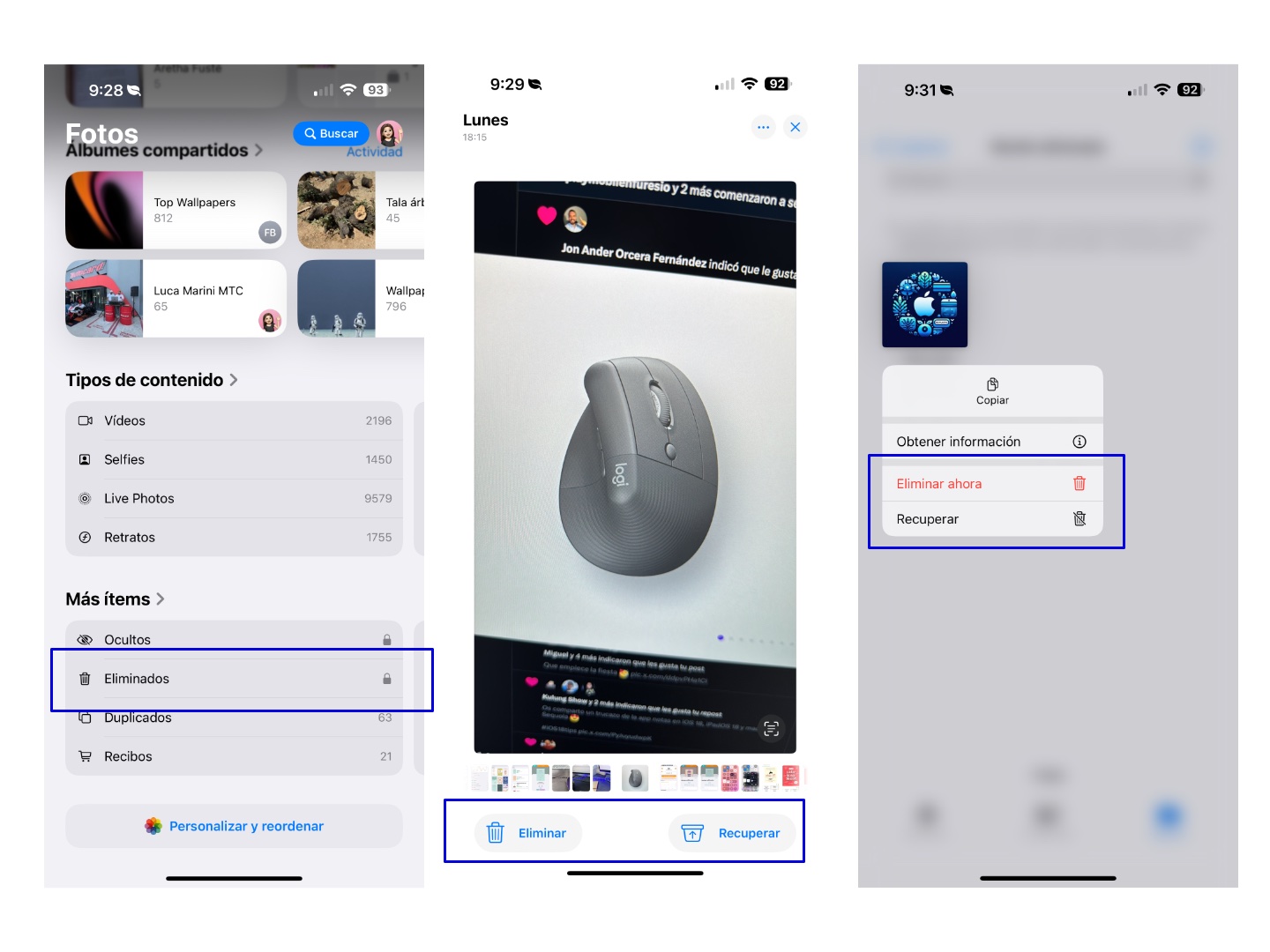
Si has eliminado una foto o vídeo a través de la aplicación Fotos, tiene su propia carpeta de Eliminados recientemente que está separada, aunque se aplica la misma ventana de 30 días.
- Abre Fotos en tu iPhone o iPad, luego desplázate hacia abajo y toca Utilidades > Eliminados recientemente(iOS) o simplemente Eliminados recientemente desde el panel de navegación izquierdo (iPadOS).
- Toca cualquier foto o vídeo para que aparezcan las opciones de Recuperar el archivo (devolverlo a donde estaba) o Eliminar el archivo (borrarlo permanentemente).
- Para seleccionar varios elementos, toca el botón Seleccionar (arriba a la derecha), luego toca los tres puntos en la esquina inferior derecha para que aparezcan las opciones Recuperar y Eliminar.
Si estás sincronizando todo a través de iCloud, todos estos cambios se aplicarán también en tus otros dispositivos, incluyendo las eliminaciones permanentes y las recuperaciones de archivos.
Eliminando archivos en macOS
Puedes configurar para que la Papelera de macOS se vacíe automáticamente después de 30 días.
Cuando eliminas un archivo en tu Mac, va a la carpeta Papelera.
- Puedes abrir la Papelera desde el dock o desde el Finder (elige Ir > Ir a la carpeta, luego busca «trash»).
- Si prefieres eliminar permanentemente un archivo la primera vez, resalta el archivo o archivos en el Finder, usa el atajo de teclado Opción+Cmd+Suprimir, y confirma tu elección cuando aparezca el cuadro de diálogo.
Los archivos suelen permanecer en la Papelera hasta que los vacíes manualmente.
- Para eliminar uno o más archivos en el Finder, haz Ctrl+clic en ellos y elige Eliminar inmediatamente.
- Para vaciar todo de la Papelera de una vez, haz clic en Vaciar (arriba a la derecha).
- También puedes hacer clic y mantener pulsado (o hacer clic derecho) en el icono de la Papelera en el dock, y luego elegir Vaciar Papelera.
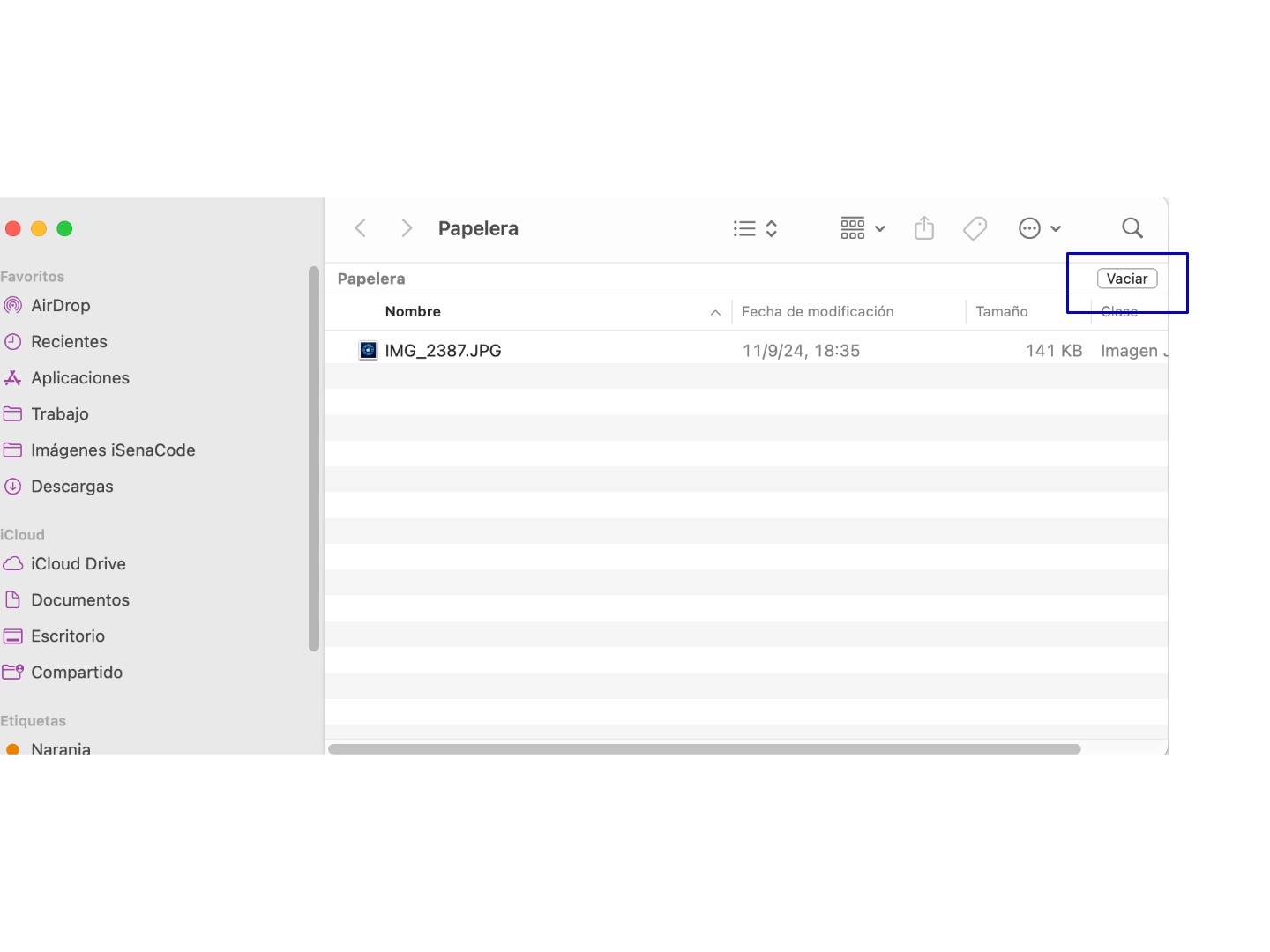
Si lo prefieres, puedes hacer que macOS limpie automáticamente los archivos después de que hayan estado en la Papelera durante un mes.
- Abre el menú Finder y selecciona Ajustes.
- En Avanzado, marca Eliminar elementos de la Papelera después de 30 días.
Al igual que en iPhones y iPads, la aplicación Fotos tiene su propia carpeta de Papelera, llamada Eliminados recientemente. Las fotos y vídeos eliminados permanecen aquí durante 30 días antes de ser borrados completamente.
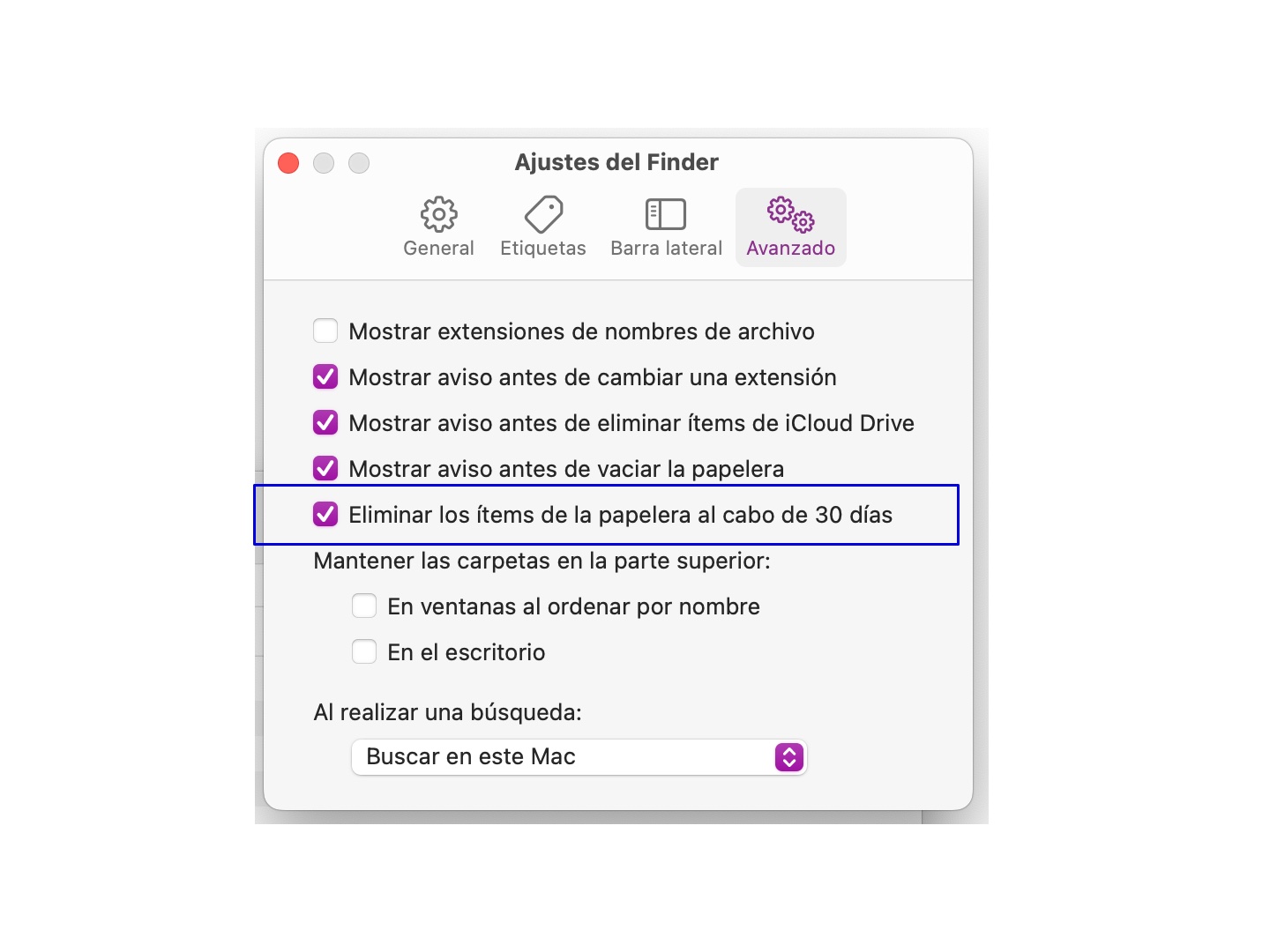
- Desde la aplicación Fotos de macOS, haz clic en Eliminados recientemente a la izquierda. (Nota: si no tienes fotos eliminadas recientemente, no verás la carpeta).
- Elige Eliminar todo para borrar permanentemente todo lo que hay en la carpeta.
- Para recuperar o borrar archivos individuales, selecciónalos según sea necesario, y los botones Recuperar y Eliminar se activarán en la esquina superior derecha.
De nuevo, todos estos cambios se sincronizarán con otros dispositivos a través de iCloud, si lo has habilitado. Las únicas excepciones serían los cambios en archivos en carpetas de tu Mac que iCloud no cubre (vuelve a las instrucciones de la primera sección para comprobarlo).
Encontrando archivos eliminados en iCloud
iCloud en la web te ofrece otro lugar para encontrar archivos eliminados.
Si vas a iCloud en la web, no encontrarás nada diferente de lo que ya puedes ver en tu iPhone, iPad o Mac en términos de archivos eliminados. Sin embargo, puede que te resulte más fácil revisarlos desde aquí.
- Haz clic en Drive > Eliminados recientemente para ver los archivos que se han eliminado recientemente en todos tus dispositivos, así como cuánto tiempo queda antes de que se borren permanentemente. Usa los botones Recuperar y Eliminar debajo para restaurarlos o borrarlos.
- Haz clic en Fotos y luego en Eliminados recientemente para ver las fotos y vídeos que se han eliminado en los últimos 30 días. Aquí, los botones Recuperar y Eliminar están en la esquina superior derecha.
Y ya para acabar, ten en cuenta que otras aplicaciones del ecosistema de Apple tienen sus propias carpetas de elementos eliminados recientemente, generalmente con el mismo límite de 30 días. Apple Mail y Apple Notes, por ejemplo, tienen sus propias carpetas de papelera donde puedes ver los elementos eliminados, restaurarlos o borrarlos para siempre.
y, ¿qué pasa si borro archivos y no los puedo recuperar? También tenemos la solución a este problema en este artículo.
Vía | The Verge