Te voy a contar algunos trucos que muy pocos usuarios conocen, pero que realmente son extremadamente útiles para hacer tu día más sencillo.
Este artículo está basado en mi experiencia personal, ya que su uso me ahorra mucho tiempo, más del que te imaginas y espero que te ayude mucho en facilitarte las cosas.
Con los años he aprendido que el iPhone, o cualquier dispositivo que uses, es una máquina que sirve para hacernos la vida mas fácil y que trabaja para nosotros, no al revés… aunque a veces lo parezca.
Trucos para usar cualquier dispositivo como un Pro
He recopilado 10 trucos que aplico casi todos los días, pero seguramente hay muchos mas que uso y que no me acuerdo o no me doy cuenta de que lo hago. Ahora pongo “sobre la mesa” los más raros y los que probablemente no todos los usuarios conocen y que pueden ayudarte a sacarle más partido a tu iPhone:
Duplica objetos desde fotos con un toque
Con iOS 16 (y iPadOS 16) o posterior, puedes presionar y mantener sobre un objeto en una foto (como una persona o un animal) para recortarlo automáticamente. Luego, puedes copiarlo y pegarlo en aplicaciones como iMessage o Notas. Realmente me ahorra muchísimo tiempo y me sirve para hacer stickers (mando muchos y tengo frita a la gente).
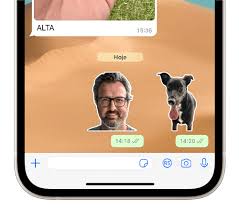
Crea notas rápidas desde cualquier aplicación
Desliza desde la esquina inferior derecha de la pantalla con tu dedo o el Apple Pencil (en el iPad) para abrir una Nota Rápida. Ideal para apuntar algo al instante. En el MacBook tienes la opción de lanzar las notas rápidas desde las esquinas de tu ordenador.
Este truco, posiblemente lo sepa la gran mayoría, pero si usas mucho esta aplicación es super útil. Yo lo tengo en el iPad y en el MacBook y me ayuda, ya que Notas es la aplicación que más utilizo, con diferencia.
Haz que Siri anuncie mensajes y llamadas con AirPods
Activa la opción en Ajustes > Notificaciones > Anunciar notificaciones. Siri leerá tus mensajes y llamadas entrantes mientras usas los AirPods, o auriculares compatibles, y así no utilizas el móvil continuamente.
Usa tu iPhone como lupa
Activa la función Lupa en Ajustes > Accesibilidad > Lupa. Luego, pulsa tres veces el botón lateral o de inicio para usar la cámara como una lupa con zoom.
Bloquea una aplicación específica en tu pantalla con “Acceso guiado”
Activa Acceso Guiado en Ajustes > Accesibilidad > Acceso Guiado. Úsalo para limitar tu dispositivo a una sola aplicación, útil si prestas tu iPhone a alguien.
Escanea documentos directamente desde Notas
Abre una nota, pulsa el icono de la cámara y selecciona “Escanear documentos”. Detecta automáticamente los bordes y crea un archivo PDF directamente.
Configura respuestas automáticas mientras conduces
Activa No molestar mientras conduces desde el Centro de Control o Ajustes > Enfoque > Conducción. Puedes personalizar una respuesta automática para quienes intenten contactarte.
Recupera fotos o mensajes borrados recientemente
Ve a la carpeta Eliminados recientemente en Fotos o Mensajes. Puedes recuperar contenido eliminado en los últimos 30 días.
Comparte tu pantalla con FaceTime
Durante una llamada de FaceTime, pulsa el botón Compartir pantalla (un rectángulo con un personaje). Puedes mostrar fotos, Safari o aplicaciones compatibles a los demás participantes.
Personaliza las vibraciones de los contactos
Ve a Contactos > Selecciona un contacto > Editar > Tono de llamada > Vibración > Crear nueva vibración. Diseña un patrón único para saber quién llama sin mirar la pantalla. Es realmente alucinante.