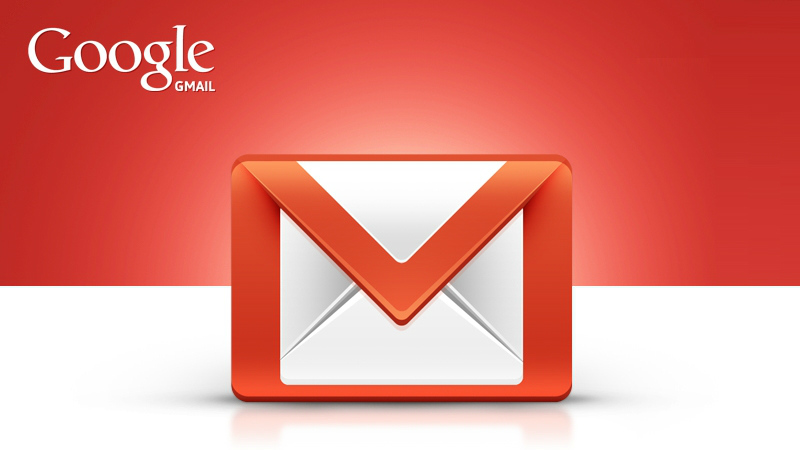Hoy en día la organización es fundamental para aumentar la productividad tanto en el ámbito profesional como en el personal. El estar bien organizado te permite afrontar tus retos del día a día ordenadamente y anticiparse a los problemas que puedan surgir en tus quehaceres diarios. Dentro de todo este orden muy probablemente tu correo electrónico juegue un papel muy importante convirtiéndose en esa pasarela de información vital, recibiendo al día una gran cantidad de e-mails que implican tener que realizar alguna acción o simplemente un recordatorio. En iSenaCode te hemos hablado en alguna ocasión de Wunderlist, un fantástico gestor de tareas y herramienta indispensable si quieres tenerlo todo bajo control, ahora en este artículo te voy a enseñar a convertir de forma automàtica tus correos electrónicos de Gmail en tareas de Wunderlist. Si te parece un tema interesante, te invito a descubrirlo conmigo.

Cómo convertir un correo electrónico de Gmail en una tarea de Wunderlist, paso a paso
A continuación te voy a guiar por los pasos que debes seguir si quieres convertir tus correos electrónicos en una tarea de Wunderlist:
- Accede a la página web oficial de Wunderlist
- Crea una cuenta gratuita. También puedes acceder utilizando tu cuenta de Facebook, Google o Outlook. En el caso que entres con alguna de estas cuentas, la primera vez es posible que tengas que dar permiso
- Una vez entres en Wunderlist procede a crear una nueva lista, por ejemplo puedes llamarla Gmail
- Ahora tienes que ir al sitio web de Wunderlist, para ello utiliza la opción que hay en el menú desplegable de la configuración de tu cuenta en Wunderlist
- Desplázate hacia abajo en el sitio web hasta que visualices la opción Mail to Wunderlist y haz clic
- En la siguiente pantalla haz clic en el enlace que aparece casi al final de la página para ir a la configuración de cuentas
- Te aparecerá la pantalla de mantenimiento de cuenta, con tres pestañas, en la de “E-mail Adresses” debes introducir el correo electrónico que va a servir de pasarela entre Gmail y Wunderlist. Cuando lo hayas introducido, haz clic en “add e-mail” Puedes añadir diferentes e-mails y vincularlos a la misma cuenta de Wunderlist
- En la siguiente pestaña “Mail to Wunderlist” hay que activar el servicio marcando la casilla “Enable Mail to Wunderlist for your account” y selecciona en el desplegable “Goes to” la lista de Wunderlist creada en el punto 3, llamada Gmail
- Ahora ya puedes ir a Gmail y redactar un nuevo correo electrónico. Para crear una tarea en Wunderlist de este e-mail debes poner como destinatario la dirección de correo electrónica me@wunderlist.com y darle a enviar
- Vuelve otra vez a Wunderlist, fíjate que en la lista Gmail te debe aparecer una tarea correspondiente al e-mail enviado. Esta tarea se puede mover, editar, completar, es decir podrás realizar cualquier opción igual que cualquier tarea creada directamente en Wunderlist
- Cuando redactes un e-mail, si pones un * delante del texto del asunto, la tarea en Wunderlist quedará marcada como destacada cuando se traspase desde Gmail
- Eso es todo, también puedes añadir el complemento Wunderlist para realizar el traspaso desde tu navegador Chrome a Wunderlist

Como ves no tiene ninguna dificultad, simplemente seguir los pasos al pie de la letra y de forma fácil podrás crear tus tareas en Wunderlist directamente desde tu correo electrónico de Gmail. De todos modos, te dejo un video tutorial ya que una imagen vale más que 1000 palabras. Espero que te guste…
[youtube=https://youtu.be/dRcK-GBUs5Y]
Nada más iSenaCoder, mi consejo es que en Wunderlist te crees diferentes listas para organizarte tus items pendientes de completar, aunque con este método sólo puedes automatizar el envío de la tarea a una lista concreta, siempre puedes utilizar el complemento de Wunderlist para el navegador Chrome que sí que te va a permitir elegir en que lista quieres añadir el item en cuestión.
Espero que te haya gustado este tutorial, tienes los comentarios para dejar tus impresiones. ¡¡Saludos y hasta pronto!!