Todos los que tenemos un Mac en algún momento hemos tenido que restablecer de fábrica el dispositivo por algún que otro motivo. Volver a dejar el sistema como el primer día, bien para solucionar algún problema que hace que el equipo no funcione como es debido, o simplemente lo que queremos es dejarlo a punto ante una posible venta del equipo. MacBook, iMac o vicecersa, sea cual sea tu equipo aquí te dejo una pequeña guía por si quieres restablecer de fábrica el Mac.
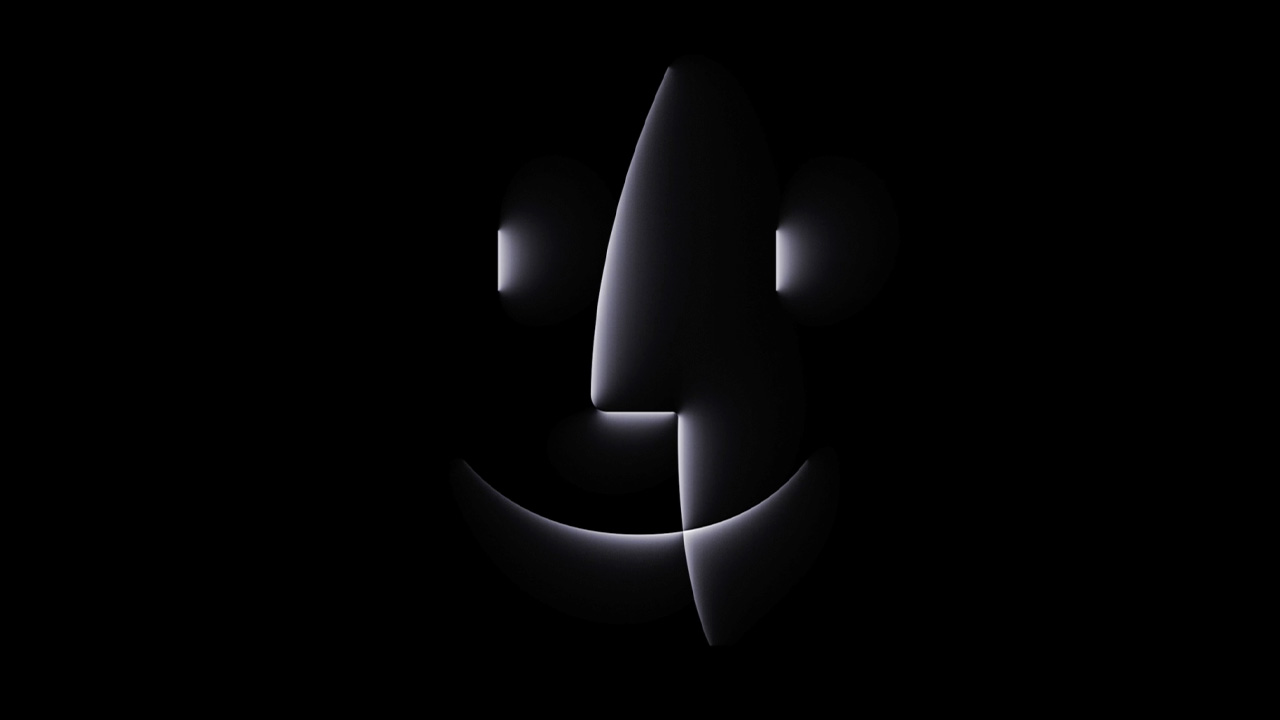
Si quieres dejar tu Mac como el primer día o simplemente vas a venderlo, aquí te resumimos cómo puedes restablecer su sistema operativo y dejarlo en óptimas condiciones
Tanto si es un MacBook, iMac o Mac mini tendrás que hacer una serie de pasos. Y dependerá del sistema operativo que tengas instalado.
Antes de nada asegúrate de tener una cópia de seguridad y el ordenador conectado a la corriente. Y solo en caso de que estés en macOS Big Sur o una versión anterior deberás cerrar sesión en iCloud en Ajustes del sistema>ID de Apple>Cerrar sesión. Y otras cuentas en Ajustes del sistema>Cuentas de Internet. Posteriormente haz lo siguiente en función del macOS en que se encuentre tu ordenador.
Restablecer un Mac con macOS Ventura y Sonoma
Sigue estos pasos:
- Pulsa en la en la barra superior y ve a Ajustes del sistema
- Ve a General y a Transferir o restablecer
- Haz clic en Borrar contenidos y ajustes
- Introduce la contraseña y sigue los pasos
Restablece tu Mac si tienes macOS Monterey
- Ve a Preferencias del Sistema
- Haz clic en Borrar todo el contenido y la configuración
- Sigue las instrucciones para borrar completamente el Mac
Si tu Mac se encuentra en macOS Bigsur o anterior
- Ve a Preferencias del Sistema>ID de Apple>Descripción general>Cerrar sesión para cerrar la sesión de iCloud
- Cierra la sesión de iMessage y de FaceTime en las preferencias de cada una de estas apps
- Restablece la NVRAM apagando el Mac y encendiéndolo manteniendo presionadas las teclas Opción, Comando, P y R durante 20 segundos
- Arranca macOS Recovery
- En un Mac con chip Apple Silicon, apágalo y enciéndolo manteniendo el botón de encendido hasta que aparezcan las opciones de inicio. Elige macOS Recovery y selecciona Reinstalar macOS
- En un Mac con chip Intel, apaga y enciende el Mac pulsando Comando R (⌘R) hasta que veas el globo terráqueo o el logo de Apple para instalar el útimo sistema operativo que se instaló en el Mac, sin actualizar a una versión posterior
- En un Mac con chip Intel, apaga y enciende el Mac pulsando Comando Opción R (⌥⌘R) hasta que veas el globo terráqueo o el logo de Apple para actualizar a la última versión de macOS compatible con tu Mac.
- Borra el disco de inicio
- En la ventana Utilidades haz clic en Utilidad de Discos y en continuar
- Selecciona el disco de inicio en la barra lateral. Recuerda seleccionar el elemento superior, no el nombre del volúmen
- Haz clic en Borrar e introduce un nombre para el disco (por ejemplo Macintosh HD). Usa Mac OS Extended (Journaled) para el formato y el mapa de partición GUID para el esquema o APFS, según recomiende la Utilidad de Discos
- Haz clic en Borrar y cuando complete haz clic en Utilidad de Discos>Salir de la Utilidad de Discos para volver a la ventana de Utilidades de macOS
- Finalizar el restablecimiento y reinstalar macOS
- Haz clic en Reinstalar macOS
- Sigue las instrucciones y selecciona el disco donde instalar macOS
- Haz clic en Instalar y esperar a que finalice (puede oscilar entre 10 o 20 minutos si tu disco es un SSD)
- Cuando finalice aparecerá la pantalla para seleccionar la Región. Si vas a vender o regalar el Mac a otra persona usa ⌘Q para salir del asistente de configuración y apagar el ordenador. De lo contrario continúa con el proceso de configuración
Así de sencillo, espero que esta pequeña guía te haya ayudado. Puedes dejar tu feedback en los comentarios o en las redes sociales y por si te interesa aquí cómo puedes restablercer de cero tu iPhone :)
Vía | Apple