¡Hola iSenaCoders! Vamos a dejar aparcadas las noticias tecnológicas por un rato ¿que os parece si repasamos alguna función interesante en el Mac? Por ejemplo, para los mas rezagados se me ocurre que a lo mejor os interesa saber cómo personalizar los ajustes de captura de pantalla.
Para poneros en antecedentes, os recuerdo que podéis capturar la pantalla de vuestro ordenador o parte de ella con unas sencillas combinaciones de teclas que ya vienen predefinidas por defecto en el sistema operativo, aunque con un poco de destreza es posible personalizar esta función a vuestro gusto.

Paso a paso, cambiar los ajustes de captura
Sigue los siguientes pasos para acceder a la configuración de capturas de pantallas:
- Ir a Launchpad
- Preferencias del sistema
- Teclado
- Funciones rápidas
- Capturas de pantallas
Una vez que ya estamos ubicados es el momento de personalizar las teclas con las que haremos los diferentes tipos de captura. En la imagen de abajo podéis ver como están predefinidas por defecto las combinaciones de teclas para capturar.
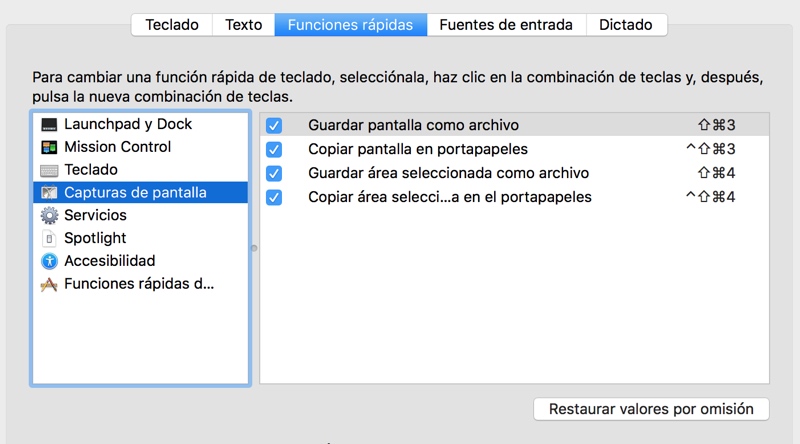
Cómo cambiar la combinación de teclas de captura
Esta operación es de lo más sencillo, en Capturas de pantallas haz clic en el parámetro que quieras cambiar (encima de la combinación de teclas), acto seguido presiona la nueva combinación pero recuerda que tienes que utilizar una de estas teclas: fn, ctrl, alt, cmd acompañada del carácter o número que queráis.
Os dejo en la imagen de abajo como lo tengo yo después de aplicar los cambios.

Cambiar el tipo de archivo de imagen para las capturas a PDF u otro formato
Otra cosa que os puede interesar es cambiar el tipo de archivo cuando hacemos una captura de pantalla. Por defecto está programado que las capturas se hagan en formato PNG. Con estas sencillas instrucciones podréis hacer que la captura se haga directamente a formato PDF u otro de la siguiente lista:
- jpg: Joint Photographic Experts Group (JPEG)
- pdf: Portable Document Format
- png: Portable Network Graphic
- bmp: Microsoft Windows Bitmap
- tif: Tagged Image File Format (TIFF)
- gif: Graphics Interchange Format
- pct: Macintosh QuickDraw Picture (PICT)
- sgi: Silicon Graphics
- tga: Truevision Targa
- jp2: JPEG 2000
Paso a paso:
- Launchpad
- Otros
- Terminal
- Teclear el comando defaults write com.apple.screencapture type pdf
- Y acto seguido el comando killall SystemUIServer
Ahora si hacéis la prueba veréis que las capturas las hace en formado PDF. Podéis cambiar la extensión de captura siempre que queráis repitiendo el proceso.
Espero que os sirvan estos consejos, ya me contaréis en los comentarios como os ha ido ¡Hasta pronto!

