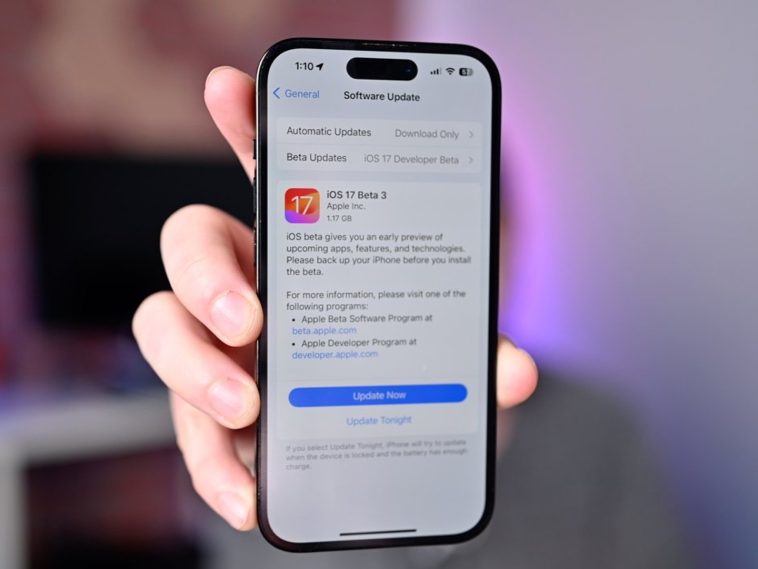Como probablemente muchos de vosotros sepáis desde hace unos días tengo el iPhone 15 Pro. Un dispositivo que ha “heredado” un pequeño problema que ya viene de mi anterior iPhone 13 Pro Max desde que lo actualizé a iOS 17. Algo que he intentado solucionar por todos los medios, hasta el día de hoy no de manera satisfactoria, pero esto ya os lo contaré más adelante. Ahora os voy a explicar cómo podéis hacer una instalación límpia de iOS de cero desde el Mac poniendo vuestro iPhone en modo de recuperación o DFU.
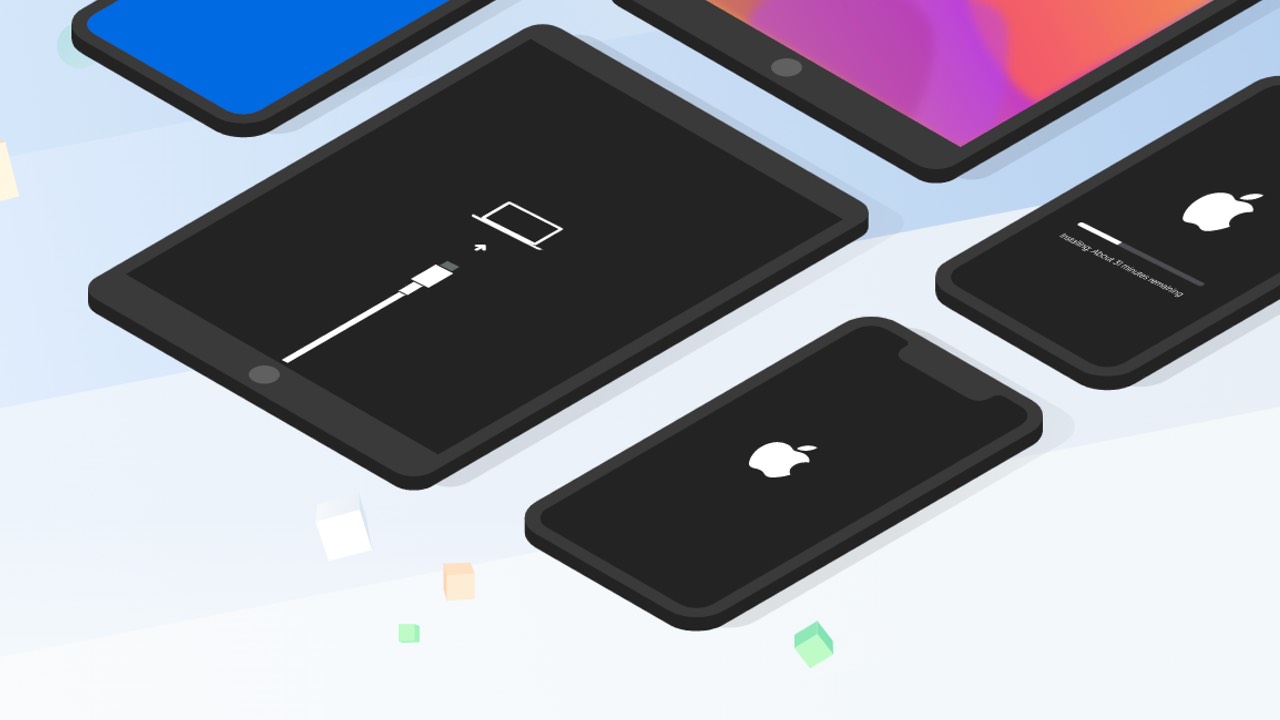
Estos son los pasos para poner vuestro iPhone en modo recuperación DFU y restaurar iOS de cero desde el Mac
Para poner el iPhone en modo DFU o recuperación debéis hacer lo siguiente en función de qué dispositivo tengáis:
- Con el iPhone apagado conectarlo al Mac con el cable USB-C en el caso de los iPhone 15 y 15 Pro y Lightning en los anteriores (el Mac es aconsejable que esté actualizado)
- Según el dispositivo que tengáis:
-
- En los iPhone 8 y hasta los iPhone 15, incluso el SE 2, haz esto para poner el dispositivo en modo DFU:
- Pulsa una vez volumen arriba
- Pulsa una vez volumen abajo
- Mantén pulsado el botón del lateral hasta que veas la pantalla de modo de recuperación
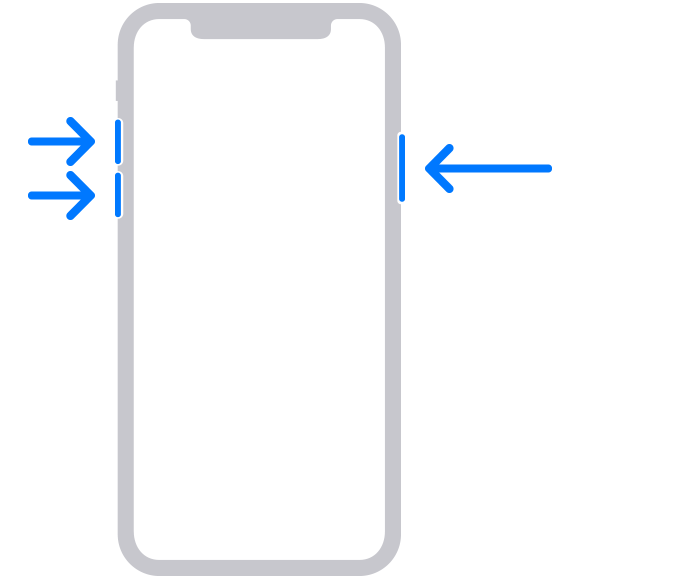
- En los iPhone 7, iPhone 7 Plus el proceso es:
- Mantener pulsados el botón lateral y bajar volumen al mismo tiempo
- Soltar cuando veáis en vuestro dispositivo la pantalla de modo de recuperación
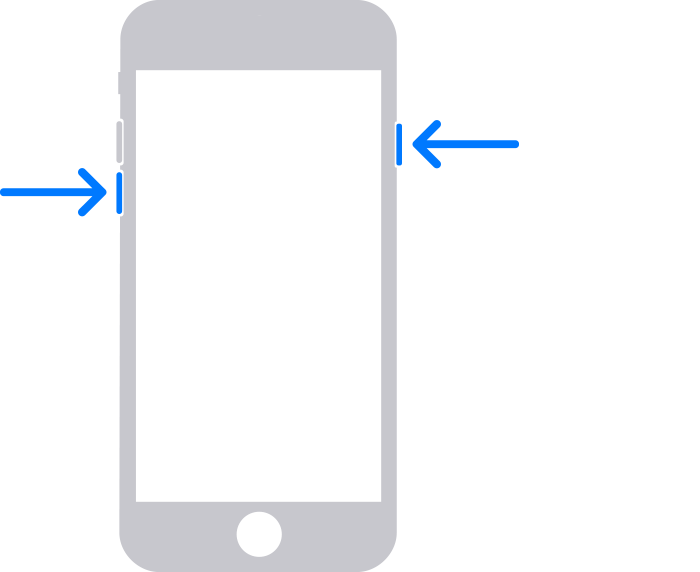
- En los modelos antiguos 6s o anteriores, incluso el SE 1:
- Mantener pulsado el botón de inicio y el botón superior (o lateral) al mismo tiempo.
- Soltar cuando aparezza la pantalla de modo de recuperación
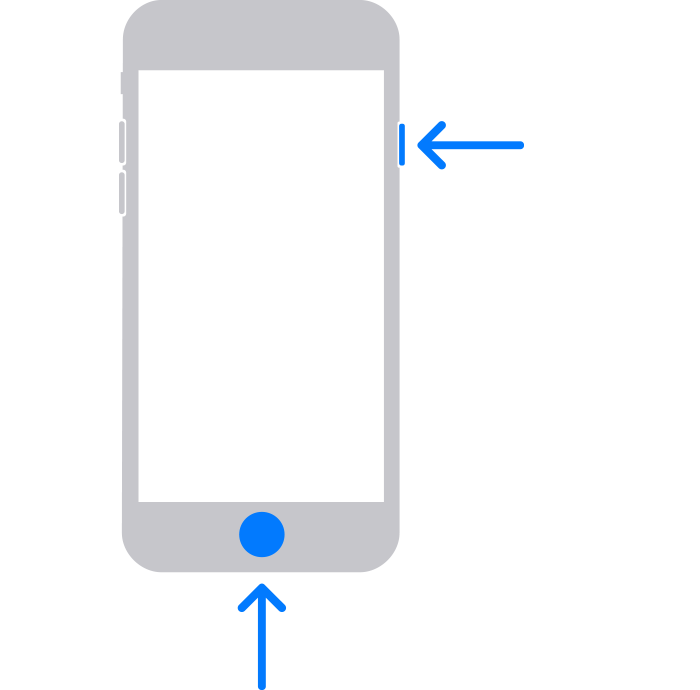
- En los iPhone 8 y hasta los iPhone 15, incluso el SE 2, haz esto para poner el dispositivo en modo DFU:
-
- El Mac detectará el dispositivo y aparecerán las opciones Actualizar o Restaurar, pulsa Restaurar para borrar toda la configuración y el contenido del dispositivo. Aseguraos de tener todo lo importante en iCloud para recuperarlo cuando introduzcáis el ID de Apple.
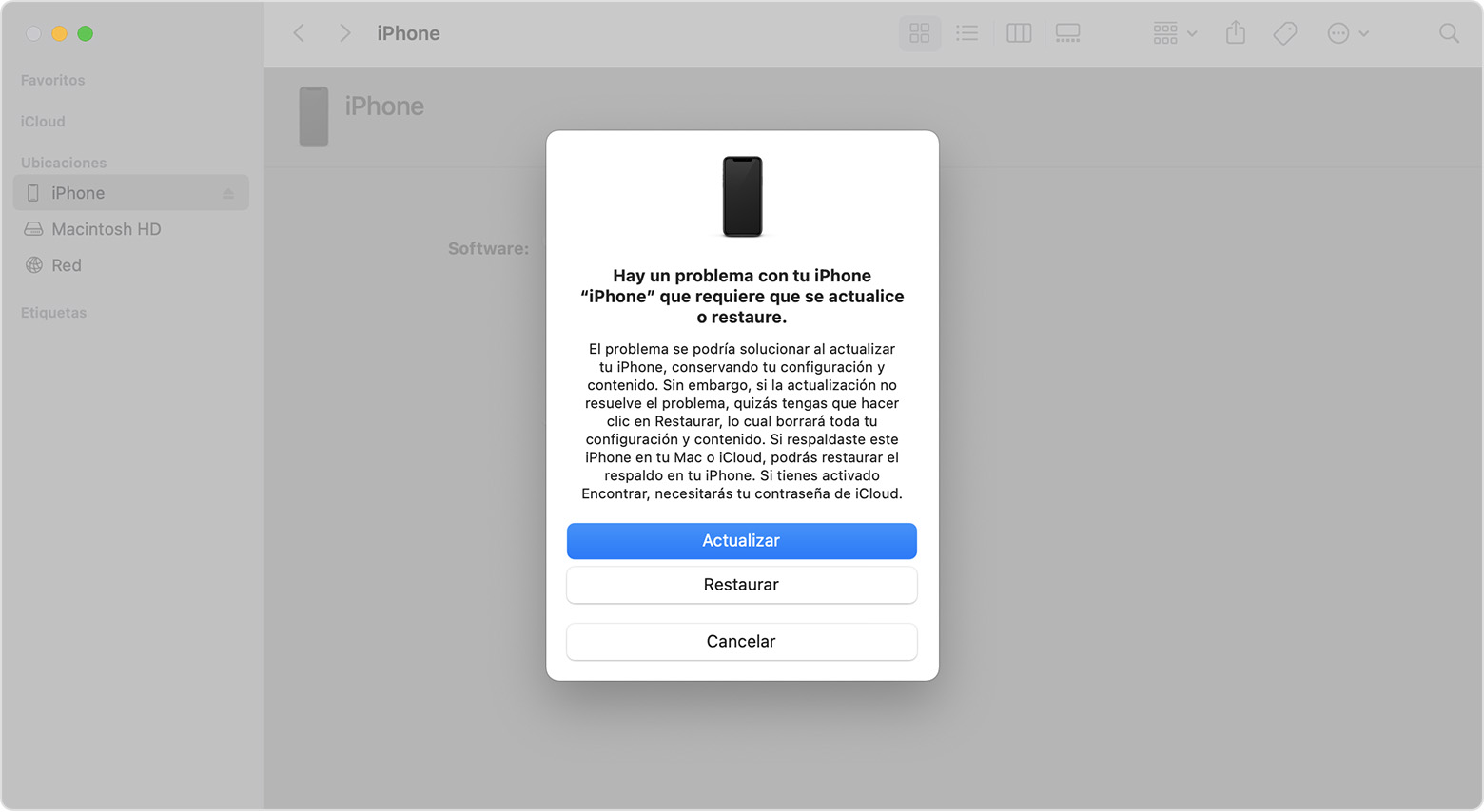
- Acabar de configurar el dispositivo, no recuperar cópia de iCloud si lo que queréis es una instalación limpia (de cero). Aunque este proceso es algo lento, ya que al no recuperar cópiaobl iga a instalar una a una todas las apps y volver a configurar las cuentas de correo, redes sociales, etc… Por eso es muy importante que tengáis guardadas vuestras passwords en Contraseñas en iCloud o tenerlas anotadas en algún lugar seguro.
Dicho esto mi consejo es que hagáis esta operación si realmente estáis seguros o en compañía de alguién que sepa lo que está haciendo en todo momento. Si os ha parecido interesante este tema podéis dejar vuestros comentarios :)
Vía | Apple