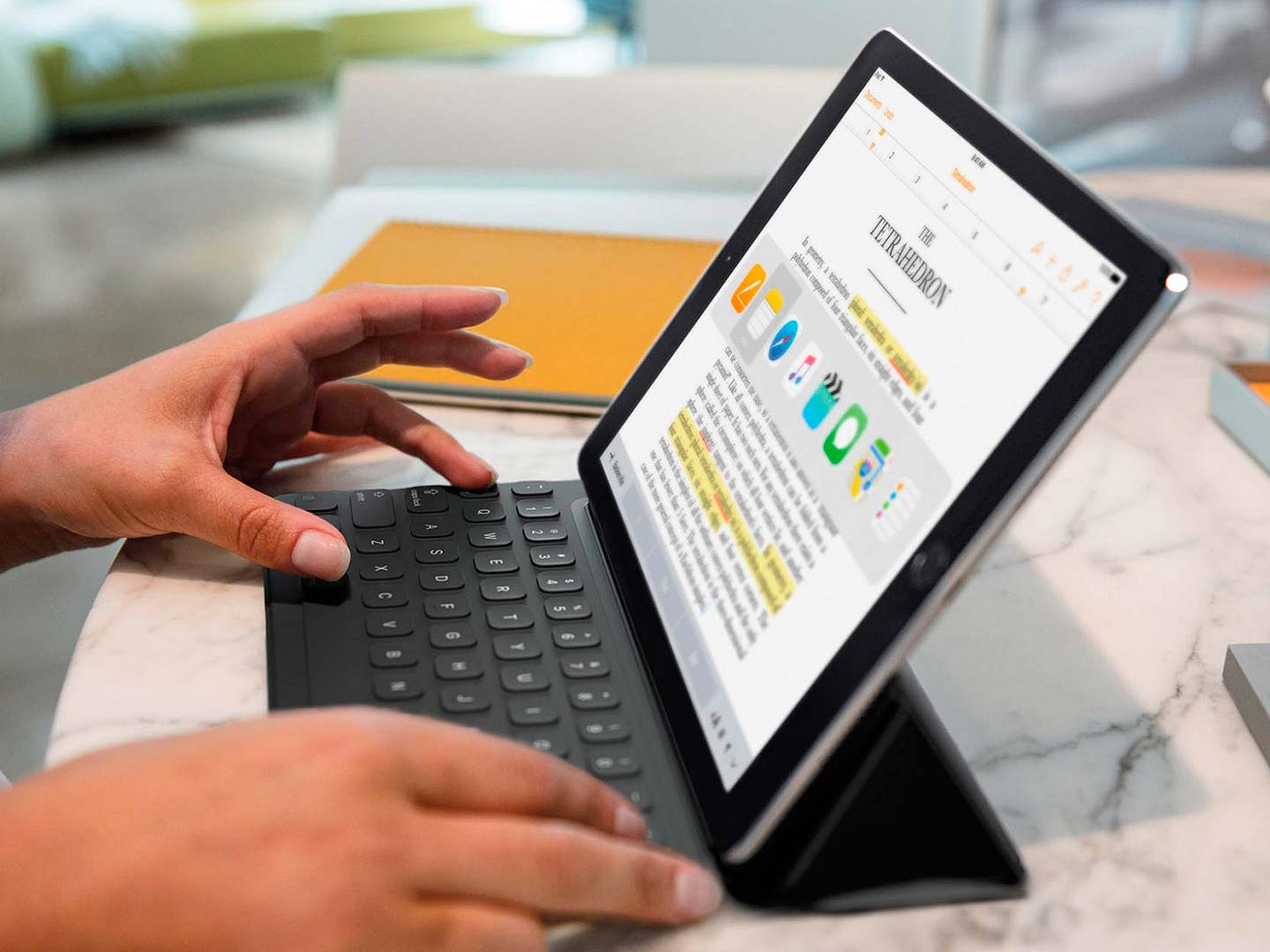El iPad Pro es un dispositivo muy versátil. En pocas palabras es un todoterreno para el trabajo, los estudios, el ocio y el entretenimiento. Bien es cierto que el iPad Pro del 2018 ha venido con grandes novedades, incluyendo un pencil mejorado y también el teclado Smart Keyboard Folio del cual os queremos ayudar a sacar el máximo partido, para aquellos que como yo, lo usáis como complemento para la tablet más profesional de Apple.
¿Cómo ser más versátil con el iPad Pro?
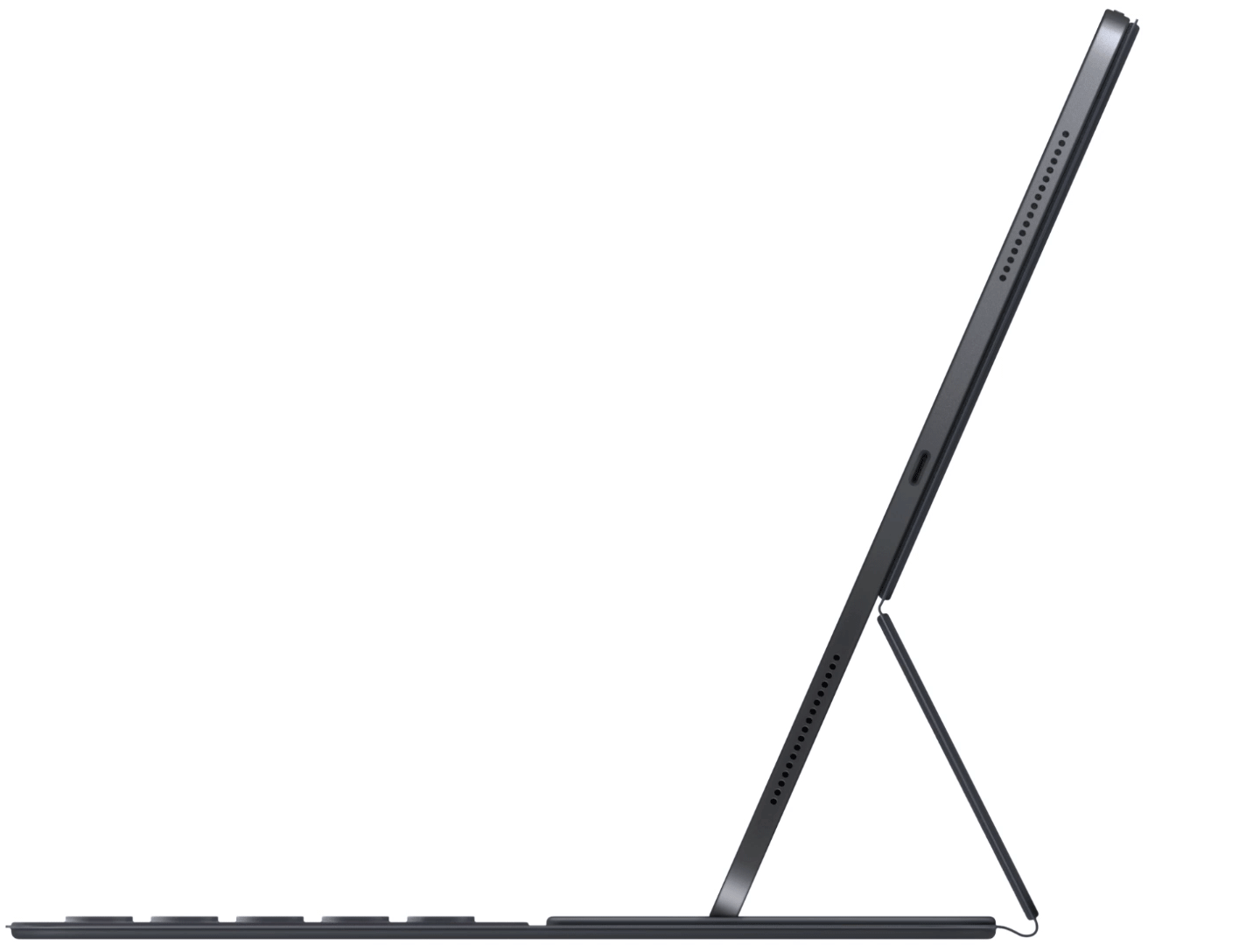
Si tenéis un Smart Keyboard, o un Split Smart KeyBoard Folio para el iPad Pro de 11″ o de 12,9″ podréis usar los atajos de teclado de siempre (y nuevos) para acceder a vuestras aplicaciones, o trabajar más rápido como si del propio ordenador Mac, o PC portátil se tratase. Os dejamos con un resumen de los mejores atajos de teclado para iOS. Si estáis acostumbrados a usarlos, os resultarán muy familiares la mayoría porque también funcionan en macOS.
Los Atajos de teclado más productivos para tu iPad Pro
Los más comunes:
- Texto en negrita: cmd + B
- Texto en cursiva: cmd + I
- Textro subrayado: cmd + U
- Crear un nuevo documento, email, nota, (según cada app): cmd + N
- Copiar: cmd + C
- Pegar: cmd + V
- Cortar: cmd + X
- Deshacer: cmd + Z
- Rehacer: mayúsculas cmd + Z
- Desplazarte al comienzo o final de línea rápidamente: cmd + flecha izquierda o derecha del cursor
- Desplazarte al comienzo o final de un documento: cmd + flecha arriba o abajo del cursor
- Selección de texto: mayúsculas + flechas del cursor
- Para desplazarte palabra por palabra: alt + flecha del cursor izquierda o derecha
- Seleccionar todos los elementos o texto: cmd + A
- Cerrar una aplicación: cmd + H
- Lanzar el Spotlight: cmd + espacio
- Buscar en un texto: cmd + F
- Abrir la última app: cmd+ tabulador
- Abrir la app siguiente: cmd + mayúsculas + tabulador
- Mostrar el Dock: alt + cmd + D
- Poner punto y seguido: pulsar la barra espaciadora dos veces
El atajo de teclado más Apple
Como siempre Apple tiene sus propios trucos integrados y es que si pulsamos y mantenemos la tecla CMD durante un segundo nos aparecerá un menú contextual en pantalla mostrándonos todos los atajos de teclado de la aplicación actual en la que nos encontramos. También sirve para la pantalla de inicio y para mucho más. Recuerda, pulsa la tecla CMD y ¡voilá! verás lo que aparece en tu pantalla.
Atajos de teclado para Safari:
- Abrir una nueva pestaña: cmd + T
- Cerrar una pestaña: cmd + W
- Volver a abrir una pestaña cerrada: mayúsculas + cmd + T
- Abrir una ventana en Split View: cmd + N
- Recargar página: cmd + R
- Buscar en una página: cmd + F
- Mostrar u ocultar el lector del navegador: mayúsculas + cmd + R
- Cambiar de pestaña: ctrl + tabulador
- Volver a la pestaña anterior: mayúsculas + ctrl + tabulador
- Abrir ubicación: cmd + L
- Atrás: cmd + [
- Siguiente: cmd + ]
Desde la App de Notas:
- Crear una nota rápida: cmd + N
- Poner formato a un título: cmd + alt + T
- Dar formato subtítulo: cmd + alt + H
- Hacer una checklist o lista: cmd + alt + L
- Sangría a la derecha: cmd + J
Atajos EXTRA:
- Volver a la pantalla de inicio: cmd + shift + H
- Acceder a los emojis del teclado software: mantener pulsada la tecla del globo terráqueo
- Activa el modo lectura de la página actual de Safari: cmd + Shift + R
- Funcion «Escape o Esc»: control + [
- Busca teclados adicionales: control + espacio
Con estos atajos de teclado, tendrás mucho potencial si los aprendes para trabajar a toda velocidad con tu iPad Pro. Si a eso le sumamos la comodidad que tiene para ponértelo encima de las rodillas, o en una mesa por ejemplo, serás el doble de productivo. Bien es cierto que, según la posición en la que trabajes merece más la pena anclar con el imán en la primera opción el iPad, por lo tanto más recto. Sin embargo desde mi experiencia, cuando lo tienes encima de las rodillas, es mejor ponerlo más inclinado para tener una mejor visión de la pantalla y acceso a las teclas.
TRUCO EXTRA
Además de las dos posiciones que nos da la funda Smart Keyboard Folio para el iPad Pro del 2018, podemos ponerlo de una forma más que quizá algunos no conozcáis. Habría que inclinar el iPad hacia abajo, al contrario (con el teclado mirando hacia nosotros y con las tecla del revés apuntando hacia arriba). Es muy útil para dibujar, pintar, tomar notas o incluso para abordar varios contenidos a la vez con una posición apoyado en una superficie plana, no os asustéis se queda bien sujeto. Os dejamos mejor una imagen para que entendáis la posición:
Usa esta posición de la funda Smart Keyboard Folio bajo tu responsabilidad y siempre, controlando que nos se os vaya a caer hacia los lados, no queremos que rompáis vuestras pantallas del iPad Pro.
¿Qué os ha parecido estos trucos y atajos?. Si conoceís más opciones de uso, ponerlas en comentarios y así actualizaremos entre todos este artículo para que sea aún más productivo. Salu2!!! ;D