¡Hola amig@s! Hoy es día de truco y que mejor manera de pasar el rato que repasando conceptos básicos que os pueden ir muy bien, sobre todo para los que Windows 10 es vuestro sistema operativo oficial.
Y es que para los que no estéis muy familiarizados en estos menesteres, vamos a crear una unidad USB Bootable para instalación de Windows 10 de una forma rápida y eficaz.
Para ello necesitaremos dos cosas: una imagen ISO de Windows 10 y un software para crear la unidad de instalación, así que vamos allá.
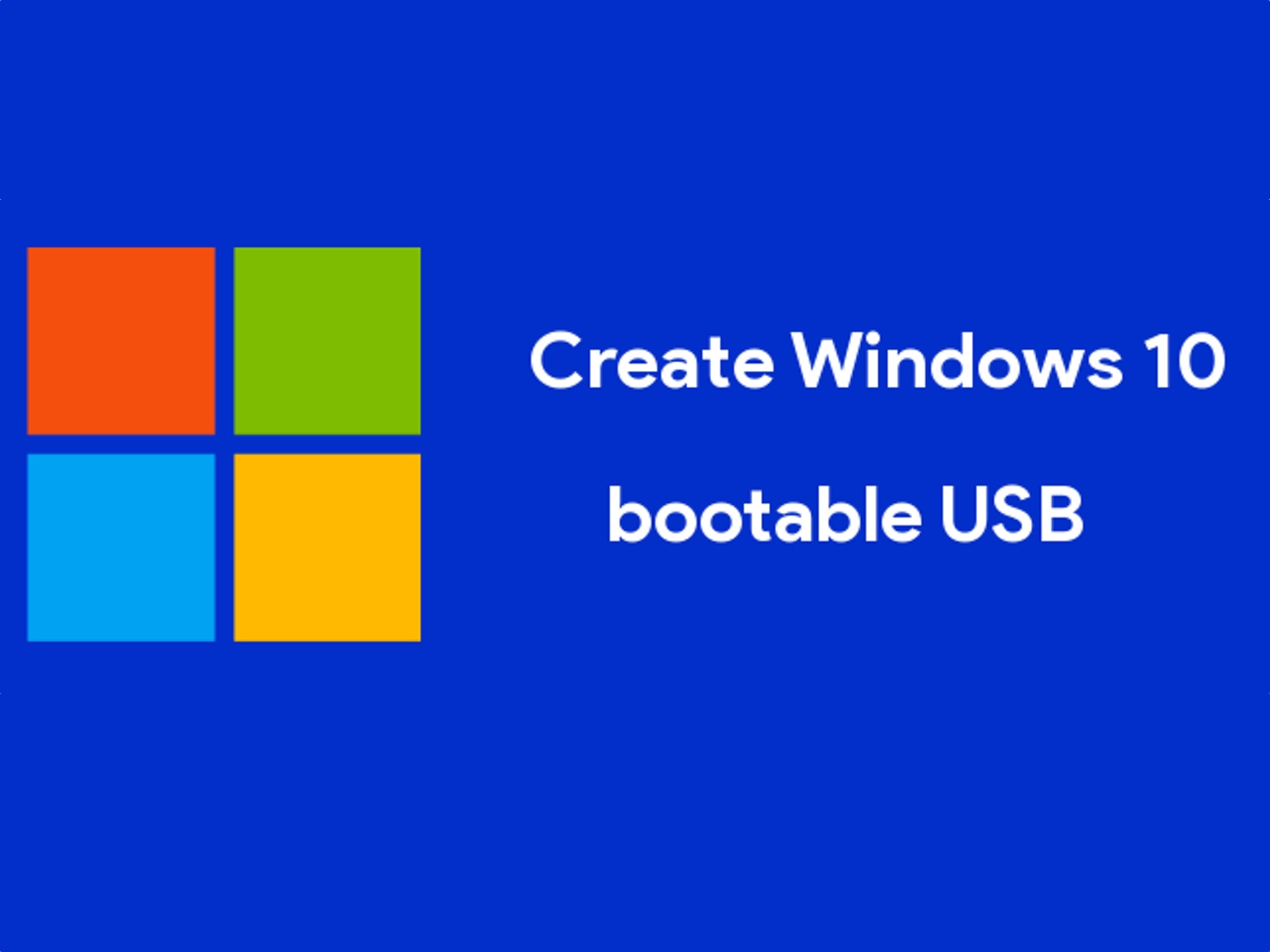
Primer paso: Descargar la imagen ISO de Windows 10
Cómo os iba contando, para nuestro cometido deberemos disponer de una versión oficial de Windows 10, así que seguid los siguientes pasos para descargar la ISO de la página oficial de Microsoft.
- Ir a la web de Microsoft en este enlace
- En el menú desplegable seleccionar la Edición de Windows y hacer clic en Confirmar
- Seleccionar el idioma del producto (el mismo que tengáis configurado en el ordenador)
- Pulsar sobre la versión de Windows que queréis descargar: 32 o 64 bit
- Se abrirá la ventana para guarda el archivo ISO en vuestro ordenador, hacer clic en Guardar

El archivo pesa unos 5GB así que dependiendo de vuestra velocidad de conexión la descarga tardará más o menos, así que toca esperar a que el archivo se descargue por completo.
Segundo paso: Crear la unidad USB Bootable de instalación de Windows 10 con Rufus
Una vez que tenemos nuestro archivo ISO de Windows 10 descargado necesitamos un software para crear la unidad USB Bootable. Hay varias posibilidades pero en este tutorial vamos a utilizar Rufus para crear nuestro USB de arranque fácilmente.
Seguid los siguientes pasos:
- Ir a la web oficial de Rufus
- Descargar la última versión, podéis elegir la .exe (instalable) o la portátil
- Pinchar el USB en vuestro ordenador (aconsejable mínimo 8GB libres)
- Ejecutar Rufus
- En Dispositivo seleccionar la unidad USB
- En Seleccionar elegir el archivo ISO descargado
- Hacer clic en Empezar y esperar que acabe el proceso (puede tardar un buen rato)
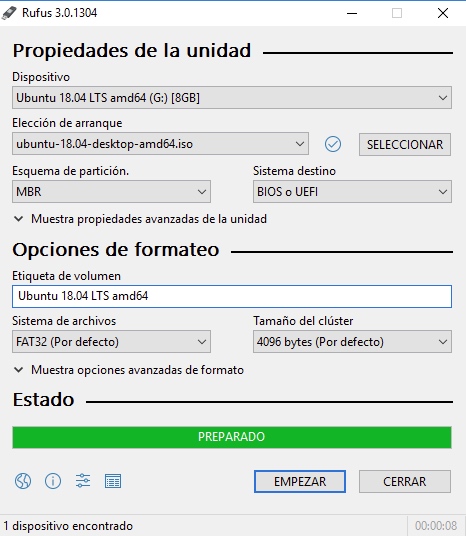
Una vez que finalice vuestra unidad estará lista para proceder con la instalación de Windows 10.
De este modo, os aconsejo que antes de restablecer el sistema operativo procedáis a realizar copia de seguridad de todos vuestros archivos, fotografías, etc… que queráis conservar.
Para instalar Windows 10 desde la unidad Bootable que acabáis de generar, deberéis configurar en la BIOS del equipo el arranque desde la unidad USB, o pulsar la tecla de función que os aparezca al principio de arranque en vuestra pantalla para seleccionar la unidad.
Una vez que en el arranque del pc detecte la unidad USB hay que seguir los pasos de instalación de Windows, os propongo hacer otro tutorial para esto si os interesa. Esperamos vuestro feedback ¡Saludos y hasta la próxima!


