No es necesario descargar ninguna aplicación de terceros para crear archivos PDF desde tu iPhone. Puedes crearlos utilizando la aplicación Archivos o Notas de Apple.
Puede sonar curioso, pero los archivos PDF (versión electrónica de documentos en papel) siguen estando muy presentes y son increíblemente útiles. PDF, que significa «formato de documento portátil», te permite crear una copia digital de un documento en papel, facilitando su almacenamiento y acceso sin necesidad de buscar en un archivador. Aunque existen muchas aplicaciones para manejar archivos PDF, como Adobe Acrobat (la más utilizada por excelencia), no es necesario descargar ninguna para crear un PDF a partir de un documento en papel usando tu iPhone o iPad. Puedes utilizar las aplicaciones de Archivos o Notas de Apple para hacerlo.
Crea archivos PDF con la app Archivos de Apple
Crear un PDF con la aplicación Archivos es muy fácil. El proceso mostrado es con un iPhone pero es prácticamente el mismo si utilizas un iPad.
- Primero, abre la aplicación Archivos y pulsa los tres puntos en la esquina superior derecha.
- Selecciona la opción: «Escanear documentos».
- Luego, coloca tu teléfono sobre el documento en papel que deseas escanear. Para obtener mejores resultados, colócalo sobre una superficie plana y que contraste con el documento a escanear; esto facilita que la aplicación detecte los bordes.
- La aplicación mostrará el documento con un contorno naranja, lo escaneará automáticamente y aparecerá una miniatura en la esquina inferior izquierda de la pantalla.
- Si tu documento tiene varias páginas, simplemente pasa a la siguiente. (Verás un mensaje en la parte inferior que dice «Listo para el próximo escaneo»).
- Trata de ser rápido; si mantienes el teléfono sobre la misma página demasiado tiempo, solo escaneará la misma página de nuevo.
- Cuando hayas escaneado todas las páginas y estés seguro de que todo está como quieres, selecciona «Guardar» en la esquina inferior derecha.
- Si te gusta el resultado, toca la miniatura del documento escaneado para editarlo.
- Durante la edición, puedes ajustar los márgenes, cambiar la imagen a escala de grises o blanco y negro, rotarla o eliminarla utilizando los iconos en la parte inferior.
- Si el escaneo no te acaba de convencer, puedes usar el botón de «repetir» en la parte superior derecha.
- Cuando estés contento con el resultado final, toca «Listo» en la esquina superior izquierda y luego «Guardar» en la esquina inferior derecha.
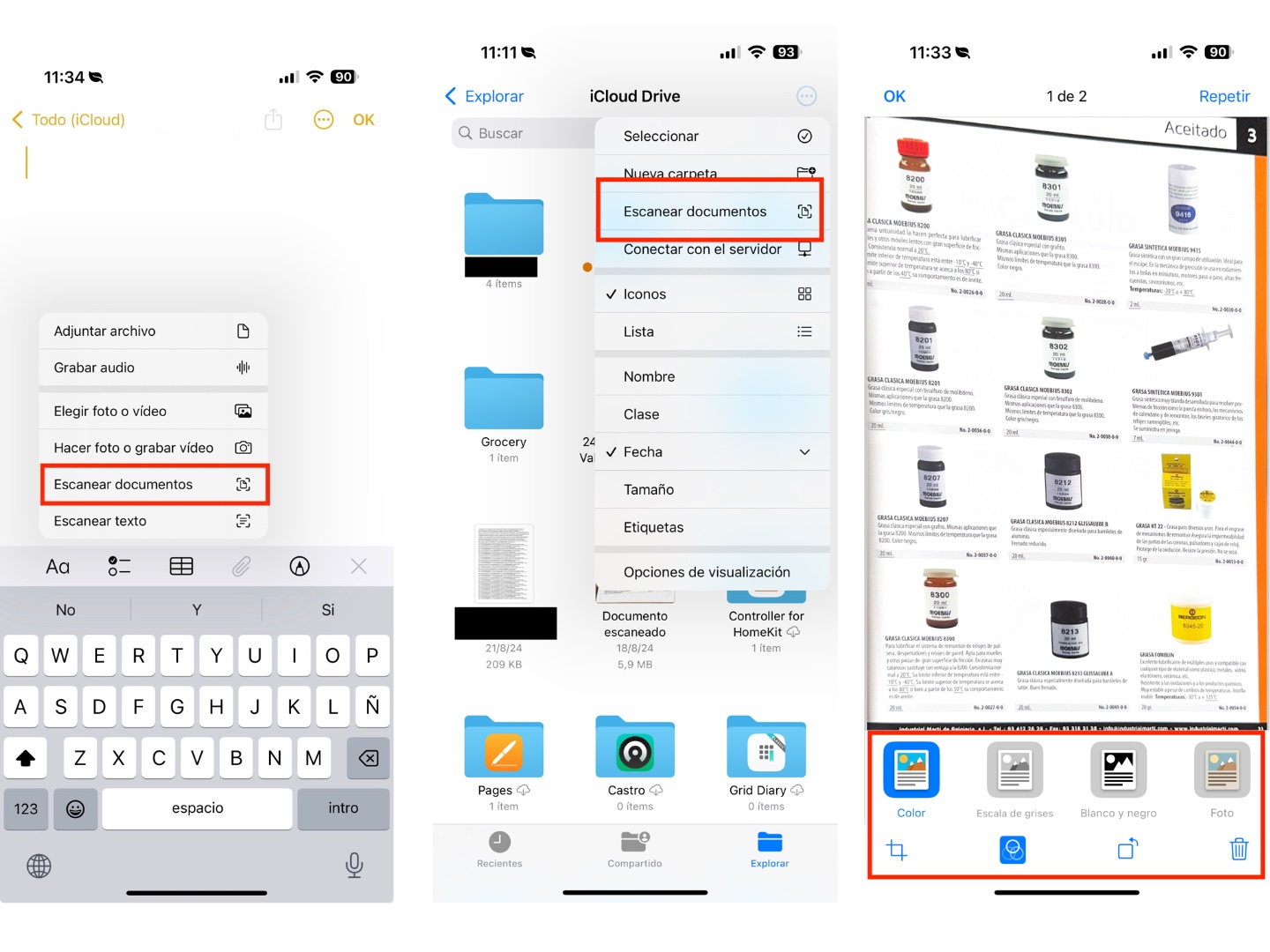 Una manera más rápida de acceder a escanear documentos es abriendo el spotlight y buscar la app archivos, os aparecerá la aplicación para poder abrirla y justo al lado el icono «Escanear documento» para empezar ya a escanear sin la necesidad de entrar a la app Archivos.
Una manera más rápida de acceder a escanear documentos es abriendo el spotlight y buscar la app archivos, os aparecerá la aplicación para poder abrirla y justo al lado el icono «Escanear documento» para empezar ya a escanear sin la necesidad de entrar a la app Archivos.

Cómo crearlo desde la app Notas de Apple
Puedes crear también un PDF directamente desde la app Notas.
- Entra en la aplicación Notas y crea un nuevo documento seleccionando el icono en la esquina inferior derecha.
- Haz click el icono Adjuntar (el clip). En el menú emergente, pulsa en Escanear documentos.
A partir de aquí, el proceso es exactamente el mismo que si empezaras desde la aplicación Archivos.
Crear un PDF a partir de documentos ya existentes
Si tienes documentos que deseas guardar como PDF, ya sea en la aplicación Archivos, Safari, Fotos, u otras aplicaciones, puedes hacerlo utilizando la opción de Marcado o Imprimir, dependiendo de las herramientas disponibles en la aplicación que estés usando.
- Abre el archivo y haz click en el ícono de Compartir.
- Desplázate hacia abajo y selecciona la opción de Marcar o Imprimir.
- Si eliges Marcar, tendrás la opción de dibujar o añadir anotaciones al PDF utilizando las herramientas de Marcado.
- Cuando termines, selecciona «Listo» y luego «Guardar archivo en…».
- Después, solo elige la ubicación donde deseas guardar el PDF y el nombre que le quieres dar.
- Si seleccionas Imprimir, busca las miniaturas en la parte inferior de la página de Opciones.
- Mantén presionada la miniatura elegida y luego tócalo, esto generará un PDF.
- Al tocar el ícono de Compartir en la esquina inferior izquierda, podrás guardar el nuevo PDF en Archivos u otra aplicación.
Otra manera de crear PDFs con el iPhone y de manera más rápida, es a través de un atajo (os dejo abajo el enlacel al post), donde vamos a poder personalizar varios puntos del atajo como por ejemplo, a qué formato convertir el documento.
Cómo escanear documentos y convertirlos a PDF con la aplicación Atajos de Apple
Vía | The Verge


