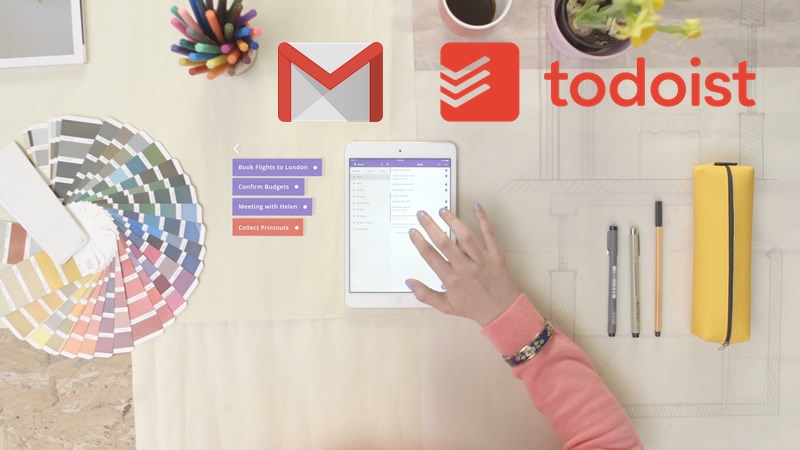En el día de hoy y a falta de noticias a destacar en el ámbito tecnológico he querido recuperar con este post un poco la filosofía de antaño, y es que en iSenaCode siempre estamos a vuestra disposición para ayudaros en la medida de lo posible con nuestros consejos y experiencias.
Y en este sentido os voy a dar unos consejos para ser más productivos en vuestro día a día, concretamente os daré una serie de pautas para poder convertir vuestros correos de Gmail en tareas de Todoist de forma automática y así que os podáis organizar mejor.

De la Bandeja de entrada de Gmail a tareas de Todoist, paso a paso
En primer lugar quiero comentaros que aunque este ejemplo trata de los correos de Gmail también podéis llevarlo a cabo con cualquier otro gestor de correo que utilicéis. Los siguientes pasos hay que realizarlos desde el PC. En mi caso utilizo Gmail así que allá vamos.
1- Iniciar sesión en Todoist.com
El primer paso que debemos realizar es iniciar sesión a través de la web en Todoist.com, si es la primera vez que utilizas este gestor de tareas deberás registrarte, aunque puedes «loguearte» utilizando tu cuenta de Google o Facebook.
2- Añadir un Proyecto
El segundo paso que debemos llevar a cabo consiste en crear un nuevo Proyecto, para ello a la izquierda de la pantalla haremos clic en Añadir Proyecto. Por ejemplo podéis añadir uno con el nombre «Correo».

3- Crear la cuenta d’e-mail del Proyecto en Todoist
Este paso es el más importante ya que el funcionamiento de todo depende de su ejecución, es decir, si os saltáis este paso el invento no funcionará. En el proyecto que hemos creado hay que hacer clic en los puntos suspensivos para que aparezca el menú desplegable y seleccionar la opción Enviar por email las tareas para este proyecto.

Aparecerá otra ventana como la que os adjunto abajo y hay que hacer clic en Copiar al portapapeles.

De este modo se os copiará en el portapapeles la cuenta de correo electrónico de Todoist que está vinculada al Proyecto creado. Este último hará de «caja contenedora» para las tareas procedentes de vuestros e-mails.
Ya podéis cerrar esta ventana e ir a vuestro gestor de correo electrónico, en el caso de este ejemplo a Gmail para añadir la dirección copiada como una dirección de reenvío.
4- Añadir una dirección de reenvío en Gmail
Como decía, ir a Gmail y hacer clic en la rueda que aparece debajo de vuestro avatar en la parte superior derecha y clicar en configuración, acto seguido en la pestaña Reenvío y correo POP/IMAP hacer clic en «Añadir una dirección de reenvío y pega el contenido del portapapeles» -importante, asegúrate de eliminar al principio el texto «Correo <« y al final también el símbolo «>», de lo contrario dará error.

Aparecerá un mensaje al que debes responder continuar y te informará por medio de una ventana emergente que se te ha enviado un código de confirmación para verificar el permiso. Este código hay que introducirlo en la casilla que aparece y pulsar en «Verificar».
Os preguntareis ¿a que bandeja de entrada hay que acceder para visualizar el código? La respuesta es simple, id a Todoist.com y dentro del proyecto «Correo» se habrá generado una tarea que contendrá ese código, lo copiáis y pegáis en Gmail, acto seguido a verificar y ya estará la cuenta verificada.
Acto seguido hay que seleccionar la nueva cuenta de reenvío y guardar cambios si queréis que os cree una tarea de cada email que recibáis. En ese caso el proceso habría llegado a su fin.
5- Con filtros vuestras tareas se organizan mejor
Llegados a este punto os aconsejo la creación de varios Proyectos en Todoist para clasificar mejor vuestras tareas, por ejemplo podríais crear un Proyecto «Colegas» y otro «Familia». Importante tener presente que los puntos 1 a 4 se deberán repetir por cada proyecto que se cree.
Para organizar mejor vuestras tareas es recomendable aplicar diferentes filtros en Gmail en vuestra bandeja de entrada, así de este modo generar las tareas hacia Todoist de una forma más clasificada, como veis todo enfocado a mejorar la productividad.
Me reservo una bala y dejo este último punto para otra ocasión, si es que os interesa y nos llega vuestro feedback.
Espero que os haya gustado este post, un tanto diferente ¡Hasta pronto iSenaCoders!