¡Que tal iSenaCoder!, como sabrás si has ido siguiendo mis artículos, hará unas tres semanas que decidí cambiar el PC que tenía con Windows 10 por un portátil de la marca de la manzana, un MacBook Pro del que no puedo estar más contento. Esto me ha llevado un período de adaptación y de aprendizaje de algunas cosas que cambian entre ambos sistemas y también de otras que simplemente se hacen de diferente forma, o simplemente que hay que “configurar” para un óptimo funcionamiento.
Éste sería el caso del corrector que en OS X en un momento dado puede resultar que concretamente no esté ese idioma que tu necesitas -en mi caso el Catalán- aunque el método que te voy a explicar a continuación es apto para añadir cualquier idioma que necesites y que no venga con el sistema de forma predeterminada.
En 2 minutos y 5 pasos añade tu nuevo diccionario a OS X

Prepárate que empezamos, ya verás que simple es añadir tu nuevo diccionario en OS X, en 5 rápidos pasos que podrás hacer tu mismo de forma simple y fácil.
Paso nº 1: Localizar el diccionario que te hace falta
Para poder proceder como es debido, en primer lugar deberás descargar el fichero del diccionario que deseas instalar. Te dejo aquí un enlace para que puedas proceder a descargarlo. Cómo ejemplo yo voy a descargar el diccionario de Catalán.
Paso nº 2: Preparar los archivos
Una vez descargado el diccionario observarás que la extensión del archivo es .oxt, cámbiala por extensión .zip para que puedas descomprimir su contenido en una carpeta. Accede al interior de la carpeta y localiza los archivos con extensión .aff y .dic. Siguiendo el ejemplo práctico del catalán, estos archivos se llaman ca.aff y ca.dic. Copia estos archivos al escritorio.
Paso nº 3: Abre la carpeta Biblioteca
Si hace tiempo que eres usuario de Mac sobradamente sabrás como localizar esta carpeta, para mí que soy principiante esta labor me ha llevado más tiempo de lo normal, pero localizar la carpeta biblioteca es muy fácil. Para ello, abre el Finder y dirígete al menú Ir, acto seguido mantén presionada la tecla Alt. Verás que por arte de magia te aparece la carpeta Biblioteca, haz clic sobre ella para abrirla. Ahora localiza la carpeta Spelling y copia en su interior lo archivos que reservaste en el escritorio .aff y .dic y cierra la carpeta.

Paso nº 5: Predetermina el diccionario en los Ajustes
Llegados este punto es el momento de ir a los Ajustes, haz clic en Teclado y en su pestaña Texto. Verás a la derecha un desplegable debajo de la palabra Ortografía, si lo despliegas en la lista debería salir el diccionario que acabas de añadir, selecciónalo y listo, ya tienes tu OS X configurado con el nuevo diccionario. Ahora abre cualquier aplicación, por ejemplo Pages, y haz la prueba para ver si funciona correctamente. Si has seguido los pasos al pie de la letra debería funcionarte.
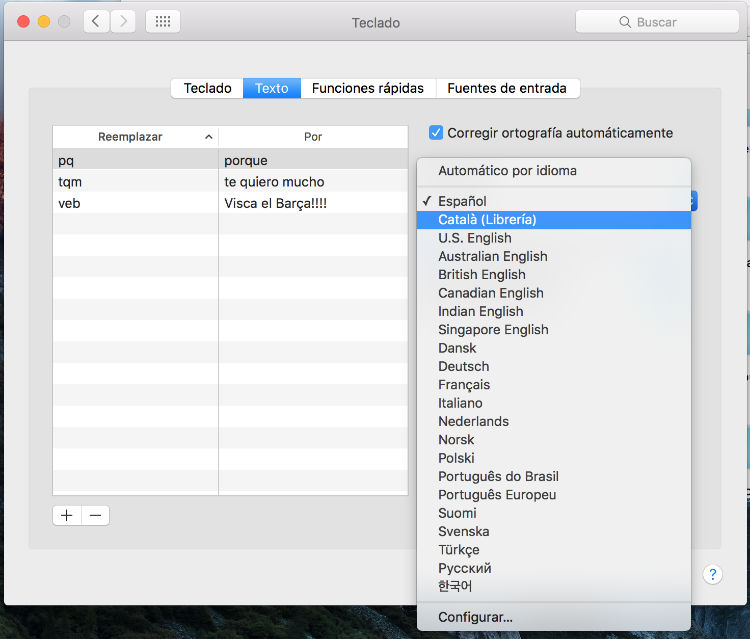
Pues bien, ya ves que no es nada complicado, sólo es cuestión de un poco de paciencia y en un par de minutos tienes añadido el diccionario que tanta falta te hacía.
¿Qué te ha parecido? ¿Tienes más dudas o necesitas un “tuto” de alguna otra cosa? No dejes de comentárnoslo.
Un saludo y hasta la próxima. ;)

